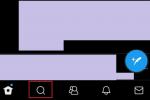あなたも私たちと同じなら、自分の音楽が大好きで、どこでも、どんなデバイスでも音楽を楽しめるようにしたいと思っているでしょう。 音楽コレクションを iPhone、iPad、または iPod Touch を使用すると、ほぼどこからでも音楽にアクセスできるため、すべての Apple デバイスに音楽をダウンロードする方法を正確に知っておくことは理にかなっています。
コンテンツ
- iTunes またはミュージックに音楽を追加する
- macOS Catalina 以降を実行している macOS デバイスを使用して音楽を追加する
- Windows または古い macOS デバイスで iTunes を使用して音楽を追加する
- ワイヤレスの方法
- iCloud経由で同期する
おすすめ動画
簡単
10分
Apple iPhone、iPad、または iPod Touch
Windows PC または macOS デバイス上の iTunes
Lightning または USB-C ケーブル
残念ながら、音楽をデバイスに取り込むのは完全に簡単ではない場合があり、方法はやりたい方法によって異なります。 新しい macOS デバイスは古いデバイスとは異なり、Windows デバイスもまた異なります。 ありがたいことに、私たちがお手伝いさせていただきます。 Apple デバイスに音楽を追加する簡単な方法をいくつか紹介します。
また、最近はデータ通信料が安くなり、音楽も安くなっているということも忘れないでください。 ストリーミングサービス 非常にコストパフォーマンスが良いです。 のリストをチェックしてください 最高の音楽ストリーミングアプリ また、ダウンロードした曲だけに頼る必要もありません。

iTunes またはミュージックに音楽を追加する
もちろん、必要なファイルが iTunes またはミュージック ライブラリにあることを確認してください。 音楽をインポートするには、iTunes (Windows PC または古い macOS デバイス上) に移動し、 ファイル > ライブラリに追加. [ミュージック] (新しい macOS デバイスの場合) では、代わりに次の場所に移動します。 ファイル > インポート. これはライブラリに音楽を追加するためのワンストップ ショップであり、非常に簡単です。 ファイルを使用可能なファイル形式に変換することもできます。 さらに詳細なガイドが必要な場合は、次のガイドがあります。 iTunes を使わずに音楽をインポートする.
macOS Catalina 以降を実行している macOS デバイスを使用して音楽を追加する
Apple の多目的マルチメディア リポジトリである iTunes は、長年にわたって Apple デバイスの音楽管理ハブでした。 macOS Catalina 以降ではそうではありません。 現在、新しい macOS デバイスは Apple の Finder アプリを使用して音楽をインポートしています。 しかし、この変更は、それが複雑な手順であることを意味するものではありません。
開始するには、いくつかのことが必要です。デバイスが macOS の最新バージョンに更新されていることを確認し、2 つのデバイスを接続できるケーブルがあることを確認してください。 たとえば、最近の MacBook と iPhone の場合は、USB-C-to-Lightning ケーブル (Macbook の場合は USB-C、iPhone の場合は Lightning) が必要になります。 書きやすくするために、この例では iPhone を使用しますが、方法は iPad と iPod Touch でも同じです。
ステップ1: iPhone をケーブルで MacBook に接続します。 これを初めて実行する場合は、次のオプションを選択して iPhone に MacBook を「信頼」させる必要がある場合があります。 信頼 そしてパスコードを入力します。
ステップ2: Finder アプリを開き、サイドバーを確認してください。
関連している
- 新学期向け iPad のベストセール: Apple タブレットを $220 で手に入れよう
- iPhoneがオークションで法外な金額で落札された
- iPhone 15 Proにこの機能がなかったら激怒するだろう
ステップ 3: を選択 音楽 タブをクリックし、 音楽を同期する

ステップ 4: ライブラリ全体を同期するか、特定の数のアーティスト、ジャンル、またはプレイリストのみを同期するかを選択できます。 余裕がある場合は、空きスペースを自動的に曲で埋めたり、ビデオを追加したりすることもできます。
ステップ5: 選択する 適用すると、デバイスが同期されます。
Windows または古い macOS デバイスで iTunes を使用して音楽を追加する
古い macOS デバイスまたは Windows PC を使用していますか? 心配しないでください。音楽コレクション間で引き続き同期できます。 オペレーティング システムをデスクトップまたはラップトップで実行できる最新バージョンに更新していることを確認してください。また、次のことも確認してください。 Windows PC または古い macOS を使用している場合は、Apple Web サイトから最新バージョンの iTunes をダウンロードしていること デバイス。
ステップ1: 選択したデバイスで iTunes を開き、互換性のあるケーブルを使用して iPhone を接続します。 上記の手順と同様に、必要に応じて、 信頼 オプションを選択してパスコードを入力します。
ステップ2: iPhone は、iTunes ウィンドウの左上の列にアイコンとして表示されます。 それをクリックしてから、 音楽 左側のタブ。

ステップ 3: にチェックを入れます 音楽を同期する オプション。 以前と同様に、すべてを同期するか、特定のアーティスト、ジャンル、またはプレイリストのみを同期するかを選択できます。
ステップ 4: 完了したら、選択します 適用する, 同期プロセスが開始されます。 大規模なライブラリがある場合、これには時間がかかる場合があります。
ステップ5: 完了するまでデバイスを接続したままにしてください。 画面上部のバーを使用して進行状況を監視できます。 完了したら、選択します 終わり、準備ができたらいつでも iPhone を取り出すことができます。
ワイヤレスの方法
新しい Mac の一部 ラップトップ USB に挑戦していると言えますか。 MacBook と iPhone をすぐに接続するためのケーブルがない場合、または単にケーブルに嫌悪感を抱いている場合は、Wi-Fi 接続を介してワイヤレスで曲を携帯電話に取り込む方法があります。 その方法は次のとおりです。
いつものように、すべてのソフトウェアを更新することが最善です。 したがって、コンピュータの macOS と iTunes を更新するだけでなく、iPhone、iPad、または iPod Touch にも最新バージョンの iOS をダウンロードする必要があります。
ステップ1: まず、iPhone を MacBook に接続し、Wi-Fi 経由で同期するオプションが有効になっていることを確認する必要があります。 互換性のあるケーブルを使用して iPhone を接続します。
ステップ2: を選択 iPhone iTunes ウィンドウの左上の列にあるアイコンをクリックし、オプションというタイトルが付いていることを確認します Wi-Fi 経由でこの iPhone と同期します 有効になっています。 選択する 適用する > 終わり. iPhone を取り出し、ケーブルを外します。
ステップ 3: 同期したい場合は、次の場所に進みます 設定 > 一般 > iTunes Wi-Fi 同期 をタップして、 今すぐ同期する ボタン。


iCloud経由で同期する
有線と無線がありますが、さらに別の方法、クラウドがあります。 と アップルのiCloudでは、音楽をクラウドにバックアップし、いつでも好きな曲にアクセスすることができます。 iCloud は、iTunes Store から購入したすべての音楽をカバーしますが、他の方法で入手した曲はカバーしません。 iTunes 経由で利用できる iCloud バックアップに加えて、Apple は、 コレクションの残りの部分を追加し、音楽コレクションを強化し、現在の曲をいつでもどこでも利用できるようにします 回: Apple Music そしてiTunes Match。
Apple Music
Apple Music はサブスクリプションプランです さまざまな機能を提供します。 サブスクリプション音楽カタログに加えて、デバイス間で同期する iCloud ミュージック ライブラリも提供します。 Beats 1 ラジオ、好みに基づいてカスタマイズされたプレイリスト、アーティスト限定曲、さらには曲まで 歌詞。 その 3 つのプランは、個人、家族、大学生または教師を対象としており、それぞれ月額 10 ドル、15 ドル、5 ドルでコンテンツをストリーミングしたり、音楽をダウンロードしてオフラインで聴いたりすることができます。 個人プランでは、個人の iTunes ライブラリやその他の限定コンテンツに加えて、5,000 万曲にアクセスできます。 ファミリー プランでも同じ機能が提供されますが、最大 6 つのアカウントを含めることができます。 学生プランは、半額で個人プランと同じ特典があり、学生と教師の両方が利用できます。 3 か月の無料トライアルにより、購入前に試すことができます。 携帯電話の Apple の Music アプリを使用すると、デスクトップ上の iTunes だけでなく、Apple の音楽サブスクリプション サービスから同期されたすべての音楽にアクセスできます。
Apple Music にはデスクトップまたはモバイルデバイスでサインアップできます。 Mac では、iTunes を起動し、 あなたのために ウィンドウの上部にあるタブをクリックし、 プランを選択してください ボタン。 モバイルデバイスで、Apple の Music アプリをクリックし、 あなたのために 画面の下部にあるハートのアイコンをクリックすると、同じプランを選択できます。
iTunes マッチ
年間 25 ドルで、 iTunes マッチ はメタデータ マッチングとオーディオ フィンガープリントを使用して、曲を iTunes Store の録音と照合し、iCloud ミュージック ライブラリを維持します。 自分の個人用 iTunes ライブラリをすべてのデバイスで利用できるようにすることを目指しており、サブスクリプション サービスには興味がない場合は、iTunes Match が最適かもしれません。 このサービスでは、最大 100,000 曲をデータベースに照合し、最大 10 台のデバイスでストリーミングまたはダウンロードできます。 すでに iTunes Store から購入した音楽は制限の対象になりません。 iTunes Match は現在、Apple Music サブスクリプション サービスに統合されているため、Apple Music を購読している場合は、iTunes Match とその追加料金に別れを告げることができます。 Apple Music のサブスクリプションに興味がない場合でも、iTunes Match を継続することができます。
購読するには、iTunes を起動し、 店 ウィンドウの上部にあるタブ。 次に、次の項目が表示されるまでページを下までスクロールします。 iTunes マッチ 下 特徴 セクション。 リンクをクリックして購読してください。
iCloudミュージックライブラリ
このサービスは Apple Music と iTunes Match の両方と連携して、あなたの曲を iTunes Store ですでに入手可能なトラックと照合して個人の音楽ファイルを保存します。 これにより、最大 100,000 曲の任意の曲を最大 10 台の承認されたデバイスにストリーミングまたはダウンロードできます。 iCloud ミュージック ライブラリを有効にすると、この設定ではデバイス間での共有のみが容易になるため、コンピュータから携帯電話に音楽を同期することはできません。
音楽を購入、保存、視聴する方法に関係なく、お気に入りの曲をどこにでも持ち運べるオプションがたくさんあります。
編集者のおすすめ
- 新学期向けの携帯電話のベストセール: 新しい iPhone を 150 ドル未満で手に入れよう
- iPadOS 17 により、私のお気に入りの iPad 機能がさらに向上しました
- 私は iPad Pro を捨てて Android タブレットを購入しました - その理由は次のとおりです
- 今すぐiPadOS 17ベータ版をiPadにダウンロードする方法
- この 199 ドルの整備済 iPad 取引は、新品より 120 ドル安い