OpenOffice 4 作業中にファイルのコピーが自動的に保存され、プログラムがクラッシュした場合にすべてが失われるのを防ぎます。 AutoRecoveryの保存からの回復は通常簡単です。OpenOfficeを再度開くと、プログラムがプロセスを案内します。 プログラムが回復を求めるプロンプトを表示しない場合は、バックアップディレクトリを手動で確認してください。
AutoRecoveryデータを復元する
ステップ1

画像クレジット: Apacheの画像提供
クラッシュする前に使用していたOpenOfficeプログラムを再度開きます。 OpenOfficeが起動すると、利用可能なAutoRecoveryデータをチェックし、[回復されたドキュメントのステータス]リストにリストされている失われた作業を復元するように求められます。 クリック リカバリを開始します 回復を試みます。
今日のビデオ
ヒント
この画面で[キャンセル]をクリックすると、OpenOfficeは後で使用するためにAutoRecoveryファイルを保存する機会を提供します。 そのオファーも拒否すると、OpenOfficeはそれを完全に削除します。
ステップ2

画像クレジット: Apacheの画像提供
クリック 次 正常に回復されたドキュメントをロードし、クラッシュを報告します。 クラッシュを報告せずにドキュメントをロードするには、をクリックします キャンセル 代わりは。 どちらのオプションでも、作業を元に戻すことができます。
ヒント
デフォルトでは、OpenOfficeはAutoRecoveryデータを15分ごとに保存します。 この間隔を変更するには、 ツール メニューをクリックしてクリックします オプション. を展開します ロード/保存 セクション、選択 全般的 を設定します AutoRecovery情報をすべて保存する 価値。
AutoRecoveryデータを参照する
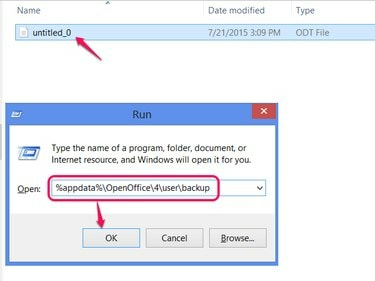
画像クレジット: マイクロソフトの画像提供
OpenOfficeが自動的にリカバリを開始しない場合、またはリカバリが失敗した場合は、バックアップディレクトリで使用可能なファイルを確認してください。 押す Windows-R [実行]ダイアログを開くには、次のように入力します。 %appdata%\ OpenOffice \ 4 \ user \ backup をクリックします わかった. このフォルダにあるファイルを開いて、失われた作業が含まれているかどうかを確認します。
ヒント
このディレクトリが存在しない場合は、バックアップの場所を確認してください。 パス OpenOfficeオプションウィンドウのセクションを開き、代わりにその場所を使用します。
バックアップ保存のロード

画像クレジット: ApacheとMicrosoftの画像提供
AutoRecoveryデータの保存に加えて、OpenOfficeには、ファイルを保存するたびにバックアップを保存するオプションがあります。 OpenOfficeは、最新のバックアップをAutoRecoveryファイルと同じディレクトリに保持しますが、拡張子はBAKになります。 BAKファイルを開くには、最初に使用していたOpenOfficeプログラムを開き、次にBAKファイルをOpenOfficeのタイトルバーにドラッグします。
ヒント
OpenOfficeは、デフォルトではこれらのバックアップを保存しません。 チェック 常にバックアップコピーを作成する オプションのAutoRecovery間隔設定のすぐ上に作成を有効にします。


