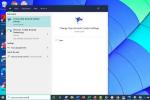あなたの iPhone または iPad 十分なストレージがありませんか? ありがたいことに、iPhone とほとんどの iPad には独自の Lightning コネクタが搭載されていますが、外部ドライブに保存されているファイルには引き続きアクセスできます。 日常的に必要のない大きなファイルがある場合、または単に大量のファイルをオフロードしたい場合 写真やビデオを使用してスペースを解放すると、外付けハードドライブを接続してそれらのファイルを送信できます 横切って。
コンテンツ
- iOS が最新であることを確認する方法
- ライトニング vs. USB-C
- 外部ストレージを物理的に接続する方法
- 外部ストレージからファイルを参照する方法
- ストレージデバイスにアクセスできない場合はどうすればよいですか?
簡単
10分
iOS 13以降
互換性のあるワイヤーまたはアダプター
外付けハードドライブまたはUSBスティック
Apple はこれを可能にしました iOS13のリリース 2019 年には、Lightning と USB-C コネクタ。 この記事では、iPhone または iPad を外付けドライブで動作させるために必要なもの (互換性のある Apple デバイスや必要なアダプターなど) を説明します。

iOS が最新であることを確認する方法
外部ストレージ デバイスとのネイティブ互換性を得るには、iPhone または iPad に次のものが必要です。 iOS13 またはそれ以降のオペレーティング システム (例: iOS16. ただし、すべてのデバイスが iOS および iPadOS の最新バージョンと互換性があるわけではありません。 デバイスが iOS 12 以降にアップグレードできない場合 (たとえば iPhone 6 の場合)、外部ストレージ デバイスは使用できません。
iOS 13 または iPadOS 13 にアップデートできるすべてのデバイスは、iOS 14/iPadOS 14、iOS 15/iPadOS 15、iOS 16/iPadOS 16 にもアップデートできるため、iOS 16/iPadOS 16 のリストを確認してください。 iOS 16 および iPadOS 16 と互換性のあるデバイス デバイスが対象となるかどうかを確認します。
互換性のあるデバイスをお持ちでも、実行されている iOS または iPadOS のバージョンがわからない場合は、次の方法で確認してください。
ステップ1: タップして開きます 設定 アプリ。
ステップ2: 下にスクロールしてタップします 一般的な.

関連している
- 私は iPad Pro を捨てて Android タブレットを購入しました - その理由は次のとおりです
- この 199 ドルの整備済 iPad 取引は、新品より 120 ドル安い
- iPad Miniは史上最安値だが、契約は今夜終了
ステップ 3: タップ について. 「ソフトウェア バージョン」の横の数字を確認します。 13 未満の場合は、次のステップに進みます。 バージョン 13 以降の場合は、このガイドの次のセクションに進んでください。

ステップ 4: に戻る 一般的な の画面 設定 アプリ。
ステップ5: タップ ソフトウェアの更新.

ステップ6: アップデートが利用可能な場合は、 をタップします ダウンロードとインストール. デバイスがすでに最新の場合は、インストールされている現在のバージョンとともにその旨が表示されます。

ライトニング vs. USB-C
外部デバイスを iPhone または iPad に接続する前に、どのコネクタが使用されているかを確認してください。 Apple は、iPhone をよりスリムにするという同社の目標の一環として、2012 年に Lightning ポートを導入しました。 これは、2 年後に導入され、現在ではより一般的になっている USB-C ポートよりも小さいです。 Apple は USB-C 設計プロセス全体に参加していますが、Lightning と USB-C は別個のテクノロジーであるため、互換性がなく、両方に異なるケーブルが必要になります。
Apple の Lightning ポートは USB-C よりもスリムで、iPhone や iPad に最適です。 コネクタは平らなデザインでピンが露出していますが、USB-C コネクタはピンを囲っています。 Lightning はおよそ最大 12 ワット、おそらくそれ以上の電力を処理できますが、USB-C は 100 ワット以上をサポートします。 最新のすべての iPhone は依然として Lightning ポートを使用していますが、すべての新しい iPad (iPad Pro, iPad Air, アイパッドミニ、 そして 第10世代iPad) USB-C を使用するようになりました。 の 第9世代ベースモデルiPadApple が現在も販売している は、引き続き古い Lightning ポートを使用します。
外部ストレージを物理的に接続する方法
iPad または iPhone のロックを解除してソフトウェアに飛び込む前に、外部ストレージ デバイスとタブレットまたはデバイスの間の物理接続を確立する必要があります。 スマートフォン. iPhone または iPad と外部デバイスに一致するプラグがある場合は、Apple デバイスの下部コネクタを使用して両方を相互に差し込んで接続します。
たとえば、サム ドライブでも Lighting コネクタが使用され、iPhone やほとんどの iPad に直接接続できる場合があります。 または、外付けハード ドライブが USB-C コネクタを使用して、iPad Pro デバイスに直接接続できる場合もあります。 コネクタが異なる場合は、外部デバイスを iPad または iPhone に接続できるようにアダプタを購入する必要があります。
Lightning コネクタを備えた Apple デバイスをお持ちで、USB-C または USB-A コネクタのいずれかを備えた外部デバイスを接続する必要がある場合、1 つのオプションは次のとおりです。 Apple の Lighting to USB 3 カメラ アダプタ。 このアダプターを使用すると、外部 USB-C および USB-A カメラ デバイス以外にも Apple デバイスに接続できます。
iPad Pro などの USB-C コネクタを備えた Apple デバイスをお持ちで、USB-A コネクタを備えた外部デバイスを接続する必要がある場合、Apple は USB-C - USB アダプター.

外部ストレージからファイルを参照する方法
外部デバイスが Apple デバイスに物理的に接続されると、ネイティブ ファイル アプリを使用して外部デバイスにアクセスできるようになります。
注: 複数のファイルまたはフォルダーを選択するには、 選択する 右上隅のオプションを選択し、操作する各ファイルまたはフォルダーをタップします。
ステップ1: タップして、iPhone、iPad、または iPod Touch のファイル App を開きます。
ステップ2: 下 所在地、外部ドライブの名前をタップします。 この例では、単にラベルが付けられています ドライブ. iPad では、外部デバイスのコンテンツが右側に表示されます。 iPhone、iPod Touchでは以下の画面に内容が表示されます。
ステップ 3: フォルダーまたはファイルを指でタップして開きます。表示されているフォルダーまたはファイルを指でタップしたままにして開くと、 コピー、複製、移動、削除、名前変更、タグ付けなどの追加の管理オプションのサブメニュー お気に入りです。

ストレージデバイスにアクセスできない場合はどうすればよいですか?
接続されたデバイスに保存されているドキュメントにアクセスできない場合は、次のトラブルシューティング オプションを試してください。
接続を確認してください: デバイスが適切なプラグとアダプターに正しく接続されていることを再確認してください。 余分なコードやアダプターがある場合は、それらを使用するか、可能であれば別のポートに接続してみてください。
ドライブのファイル形式を確認します。 外部ストレージ デバイスが次のようにフォーマットされていることを確認してください。 Mac と iOS デバイスの両方 読むことができます。 Windows は NTFS ファイル形式を前提としていますが、Mac と iOS ではそうではありません。 どちらのプラットフォームも exFAT をサポートしていますが、この形式は最大 4GB のファイルのみをサポートします。
電力要件を確認してください。 場合によっては、デバイスに外付けハードドライブをサポートするのに十分な電力がない場合があります。 ソリッド ステート ドライブ、ハード ドライブ、その他の一部のデバイスは、iPhone または iPad が出力できる以上の電力を必要とする場合があります。
Apple に問い合わせてください: 最後の手段として、いつでも行うことができます Apple に問い合わせる 外部ストレージの使用を妨げる問題に関する質問があれば、直接お問い合わせください。 Apple サポート Web サイトを参照するか、お近くの店内 Genius Bar の専門家にご相談ください。
ご覧のとおり、適切な機器を持っている限り、iPhone または iPad は外部ストレージ デバイス上のファイルにアクセスできます。 これを念頭に置くと、iPhone または iPad は、外出先でコンピュータから離れているときにこれらのファイルを表示または編集するための優れたソリューションとして機能します。
編集者のおすすめ
- iPadOS 17 により、私のお気に入りの iPad 機能がさらに向上しました
- 今すぐiPadOS 17ベータ版をiPadにダウンロードする方法
- 今すぐiPhoneにiOS 17ベータ版をダウンロードする方法
- プライムデーのベスト iPad セール: 上位モデルに早期セールが登場
- iPhone で Live Photo をビデオに変える方法