世界中の何億人ものスマートフォン ユーザーにとって、iPhone は利便性のゴールドスタンダードです。 信頼性の高いカメラや非常にスムーズなソフトウェアから、他に類を見ないプロセッサに至るまで、iPhone に支払うプレミアムは、シンプルさ、一貫性、寿命に相当します。 これは、次のような最近のモデルに特に当てはまります。 iPhone14 そして iPhone14プロ.
コンテンツ
- バックタップジェスチャを有効にする方法
- Siri ショートカットでバックタップをスーパーチャージする方法
- バックタップでiPhoneアプリを起動する方法
Apple のスマートフォンを本当に向上させている点の 1 つは、アクセシビリティに焦点を当てていることです。これにより、iPhone とそのユーザー エクスペリエンスが調整され、ユーザーにとってさまざまなタスクがより便利になります。 もちろん、視覚系や聴覚系に影響を与える問題を抱えて暮らす人々にとっても重要な役割を果たします。
おすすめ動画
簡単
5分
iOS 8以降を実行しているiPhone
Apple のアクセシビリティ スイートの隠れた逸品の 1 つは、Back Tap システムです。これにより、物理的なショートカットのように、背面のどこでもタップできるようになります。 タスクを実行するためにダブルタップ ジェスチャとトリプルタップ ジェスチャの両方を有効にするオプションが表示されます。
iPhone の背面にあるロゴをタップしてショートカットを起動するには、iOS 8 以降のバージョンが必要であることに注意してください。 したがって、お使いの iPhone がよほど古いものでない限り、iOS 8 は 2014 年にリリースされているので、問題ありません。 それを念頭に置いて、始めましょう。

バックタップジェスチャを有効にする方法
現在、Apple ロゴは背面パネルの中央に軽く鎮座しています。ここは、iPhone を使用するときに通常人差し指が置かれる場所です。 特に Apple ロゴをタップすることを主張するもう 1 つの理由は、Back Tap システムが背面パネルのほぼ全体にわたって指のタップを記録できるためですが、 スマートフォン 非常に薄いケースを使用している場合を除き、それは禁止されています。
ただし、ほとんどの iPhone ケースの背面には丸い切り欠きがあり、指で感じたり、電話をタップしたりしやすくなっています。 ハードウェアの特殊な点について説明します。iPhone で「戻るタップ」ショートカットを有効にするために必要な手順は次のとおりです。
ステップ1: を開きます 設定 iPhone 上のアプリ。

ステップ2: 下にスクロールしてタップします アクセシビリティ コントロールの 3 番目のクラスター内。
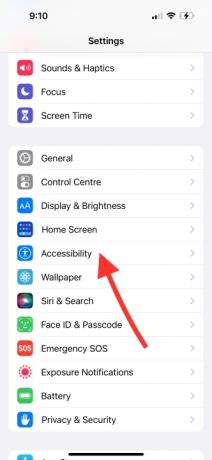
関連している
- iPhone 15 Proにこの機能がなかったら激怒するだろう
- 今すぐiPadOS 17ベータ版をiPadにダウンロードする方法
- 今すぐiPhoneにiOS 17ベータ版をダウンロードする方法
ステップ 3: アクセシビリティページで、 をタップします 触る の下に 物理的および運動 カテゴリー。
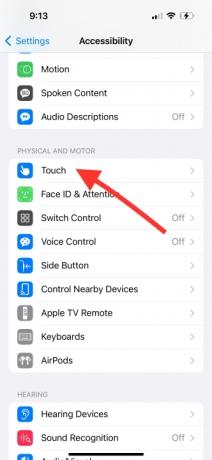
ステップ 4: [タッチ コントロール] ページにアクセスすると、 バックタップ 下部にあるオプション。

ステップ5: ここで、2 つのオプションが表示されます。 ダブルタップ そして トリプルタップ. いずれかのオプションをタップすると、ショートカットの完全なリストが記載されたページが表示されます。

ステップ6: ここで、ダブルタップまたはトリプルタップのジェスチャで何を実行するかを選択します。 カメラ アプリの起動や電話のミュートから、スクリーンショットの撮影や音量レベルの制御まで、多くの重要なタスクを実行できます。

Siri ショートカットでバックタップをスーパーチャージする方法
iOS の Back Tap システムは主にアクセシビリティを念頭に置いて設計されていますが、パワー ユーザー向けの隠れたトリックがあります。 Siri ショートカットを覚えていますか? ショートカット アプリは、強力な自動化ツールです。 単一のタスクから複数ステップのコマンドまで、iPhone のショートカット アプリを使用すると、作業を短時間で完了できます。
必要なのは、ショートカット アプリでカスタム ルーチンを作成することだけです。 自動化チェーンは必要な数だけ作成できます。 ショートカットの作成が完了したら、設定アプリの「戻るタップ」ページに移動し、ダブルタップまたはトリプルタップのジェスチャから 1 つを選択します。
利用可能なすべての戻るタップ ジェスチャ コントロールが表示されるページで、下にスクロールすると、すべてのショートカットがページの下部にまとめて表示されます。
たとえば、すぐに起動するためのショートカットを作成した場合、 メモアプリ, ダブルまたはトリプルタップのコントロールリストの下部にあるリストに表示されます。 好みに応じて、iPhone の背面をタップするたびに、ダブルタップまたはトリプルタップのジェスチャによってメモ アプリが起動します。
バックタップでiPhoneアプリを起動する方法
iOS のホーム画面には、アプリのアイコンを収容できるスペースが限られています。 唯一の回避策は、フォルダーを作成し、すべてのアプリをカテゴリー別に各フォルダーに配置して、すぐにアクセスできるようにすることです。 ただし、ホーム画面上のこれらのアプリ フォルダーの乱雑な外観は、理想的とは言えません。
ありがたいことに、頻繁に使用するアプリが 1 つまたは 2 つある場合は、ダブルタップまたはトリプルタップのジェスチャーですばやく起動できます。 必要なのは、特定のアプリを起動するための Siri ショートカットを作成し、それにダブルまたはトリプルの Back Tap コントロールを割り当てることだけです。 その方法は次のとおりです。
ステップ1: を開きます ショートカット iPhone 上のアプリ。

ステップ2: ランディング ページで、 +アイコン 上部の をクリックして新しいショートカットを作成します。

ステップ 3: ショートカット作成ページに、次のオプションが表示されます。 アプリを開く. まだ表示されていない場合は、 検索 フィールド、タイプ 「アプリを開いて」 推奨リストにポップアップ表示されます。
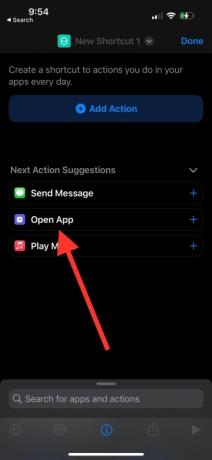
ステップ 4: の設定ページを起動した後、 アプリを開く ショートカット、というボタンをタップします アプリ 上部の検索フィールドに入力します。 これにより、携帯電話にインストールされているすべてのアプリのリストが取得されます。
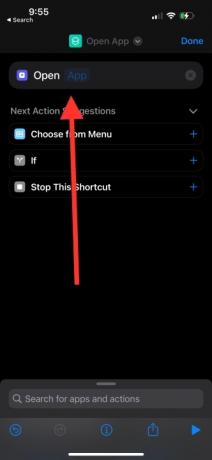
ステップ5: リストからアプリを選択し、 終わり 画面の右上隅にあるボタン。 識別しやすいようにタスクの名前を変更することもできます。 たとえば、次のようにすることができます Apple Musicを起動する.
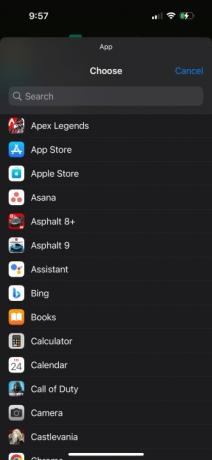
ステップ6: ショートカットを作成したら、設定アプリに移動し、次のパスに従います。 設定 > アクセシビリティ > 触る > バックタップ.
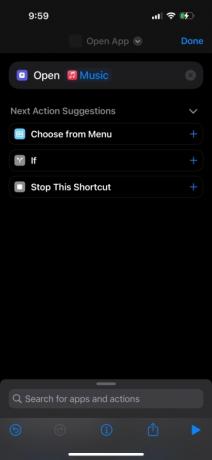
ステップ 7: [Back Tap] 設定ページで、ダブルタップとトリプルタップの間で選択します。
ステップ8: 次のページに移動したら、ショートカットのリストが表示されるまでページの一番下までスクロールします。 前に作成したアプリ起動ショートカットを選択します。 この場合、次のようなショートカットを作成しました。 Apple Musicを起動する それをダブルタップの戻るジェスチャにリンクしました。
これで、現在携帯電話の画面で何をしているかに関係なく、iPhone の背面をダブルタップして音楽アプリを起動する準備が完了しました。

バックタップは、目立たないことが多い iPhone の最も便利な機能の 1 つです。 ただし、Siri ショートカット システムにリンクすると、まったく別のレベルに引き上げられ、iPhone のロゴをタップするだけで複数ステップの自動化タスクを実行できるようになります。
最後にもう 1 つ注意してください。私たちは、異なるデザインと素材の少なくとも 4 つのケースでバック タップ ジェスチャを試しました。 ESR の超スリムな透明ケースと Torras の別のケースから始めましたが、タップ ジェスチャは半分の時間しか機能しませんでした。 バンパーケースは背面パネルを覆わないため、正常に機能します。 しかし、レザー、シリコン、ハードシェルのケースでは、バック タップ ジェスチャの感度が大幅に低下し、ほとんどの場合、まったく機能しませんでした。
編集者のおすすめ
- iPhoneがオークションで法外な金額で落札された
- Apple Watch に watchOS 10 ベータ版をダウンロードする方法
- iPhone から他人の Apple ID を削除する方法
- Apple の最新 iPhone SE が今なら 149 ドルであなたのものになります
- 今日買えるプライムデーの携帯電話セール 5 選
ライフスタイルをアップグレードするDigital Trends は、読者が最新ニュース、楽しい製品レビュー、洞察力に富んだ社説、ユニークなスニーク ピークをすべて提供して、ペースの速いテクノロジーの世界を監視するのに役立ちます。




