Adobe Photoshop CCでは、スポイトツールが画像から色を選択し、他のツールで使用するために前景色または背景色の選択にコピーします。 特定のポイントから色をコピーするには、をクリックします スポイトツール アイコン(またはを押します 私)そして、コピーしたい色の画像をクリックします。 背景色にコピーするには、 Alt 色をクリックしている間。

Photoshopで開いている画像から色をコピーします。
画像クレジット: アドビの画像提供
ヒント
最初に画像をズームして、希望する正確な色を簡単に選択できるようにします。
画像をクリックしてドラッグし、カーソルの下の色(色付きの円の上半分)を現在の前景色(円の下半分)と比較します。 マウスボタンを離して、カーソルの下の色をコピーします。 このプレビュー機能は、 互換性のあるグラフィックカード.
今日のビデオ

または、Altキーを押したままにして、現在の背景色と比較します。
画像クレジット: アドビの画像提供
ヒント
押す NS 現在の前景色と背景色を入れ替えます。
高度なオプション
スポイトツールは、特定のピクセルから単一の色を取得するだけではありません。 色を混ぜたり、特定のレイヤーで作業したりするように設定を変更します。
サンプルサイズ
スポイトを選択した状態で、上部のメニューバーで[サンプルサイズ]を設定して、特定のポイントの色ではなく、平均的なブレンド色を選択します。 たとえば、 5×5平均 カーソルの周りの5ピクセルの正方形から平均色を選択します。
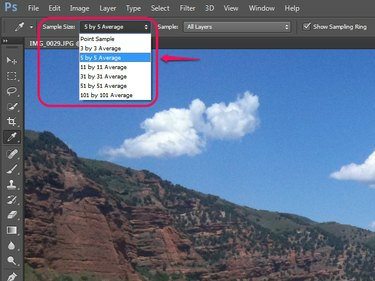
平均サンプリングは、1ピクセルの収差ではなく、表示される色を選択するのに役立ちます。
画像クレジット: アドビの画像提供
サンプリングされたレイヤー
隣接するメニューは、スポイトツールが使用するレイヤーを選択します。 デフォルトでは、から色を選択します すべてのレイヤー. 他のオプションを使用すると、色をに制限できます 現在のレイヤー また 現在および以下、または無視する 調整レイヤー.

[すべてのレイヤー]オプションは、[レイヤー]ウィンドウでオフにしたレイヤーを引き続き無視します。
画像クレジット: アドビの画像提供
調整設定のスポイト
また、Photoshopのいくつかの画像調整設定(次のような)にスポイトツールアイコンの列が表示されます。 レベル と露出。 これらのコンテキストでは、スポイトは色をコピーするために使用されるのではなく、画像調整の一部として画像上の黒、灰色、および白のポイントを選択するために使用されます。 これらのスポイトは通常のスポイトツールと同じ目的で使用されるわけではありませんが、サンプルサイズの設定を共有しています。
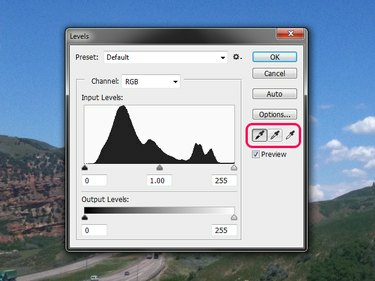
これらのスポイトを使用して色をコピーしようとしないでください。
画像クレジット: アドビの画像提供
カラーサンプラー
スポイトツールを右クリックして、 カラーサンプラーツール 画像上の選択範囲のRGBおよびCMYKカラー値を確認します。 カラーサンプラーツールは色をコピーしませんが、後で参照したり、別のプログラムで使用したりするために色を追跡するのに役立ちます。 サンプリングされたポイント(最大4つ)は、作業中に画像に残ります。

カラーサンプラーを選択すると、スポイトではなく、Iキーがそのショートカットとして機能します。
画像クレジット: アドビの画像提供
スポイトツールと同様に、カラーサンプラーはサンプルサイズ設定を使用します。 サンプルサイズ設定を変更すると、既存のカラーサンプルポイントと新しいカラーサンプルポイントに影響します。
ヒント
カラーサンプラーを使用した後にスポイトに戻るには、カラーサンプラーアイコンを右クリックして、 スポイトツール.



