
ダウンロードフォルダはファイルエクスプローラーにあります。
画像クレジット: マイクロソフトの礼儀
Chrome、Firefox、Internet Explorerなどのブラウザは、デフォルトでダウンロードしたファイルをコンピュータのダウンロードフォルダに保存します。 Windowsでは、ダウンロードフォルダーはファイルエクスプローラーの[フォルダー]セクションに表示され、Windowsがインストールされているのと同じドライブ(C:ドライブなど)のユーザーフォルダーにもあります。 コンピューターに複数のユーザーが登録されている場合、それぞれのユーザーのアカウント内に個別のフォルダーがあります。
ステップ1
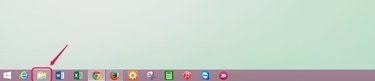
フォルダのようなファイルエクスプローラアイコンをクリックします。
画像クレジット: マイクロソフトの礼儀
デスクトップの「ファイルエクスプローラー」アイコンをクリックします。 メトロビューを使用している場合は、[このPC]アイコンをクリックしてファイルエクスプローラーにアクセスすることもできます。
今日のビデオ
ステップ2

[フォルダ]セクションにある[ダウンロード]フォルダをダブルクリックします。
画像クレジット: マイクロソフトの礼儀
[フォルダ]セクションの[ダウンロード]フォルダをダブルクリックします。 ファイルエクスプローラーの設定に応じて、フォルダーは大きいアイコンまたは小さいアイコン、あるいはリストとして表示される場合があります。
ステップ3

詳細モードで表示すると、ダウンロードフォルダにダウンロードしたファイルを簡単に並べ替えて見つけることができます。
画像クレジット: マイクロソフトの礼儀
ダウンロードフォルダで目的のファイルを見つけます。 ファイルを移動または削除しない限り、ダウンロードフォルダには時間の経過とともにダウンロードしたすべてのファイルが保存されます。 詳細モードでファイルを表示する場合、列ヘッダーのバーは、ファイルを並べ替えて検索を容易にするのに役立ちます。 [日付]をクリックして、最新のファイルを一番上に並べ替え、最後にダウンロードしたファイルを見つけます。 [名前]をクリックしてアルファベット順に並べ替えたり、それぞれの列を使用してファイルの種類とサイズで並べ替えたりすることもできます。 「長さ」列は、ビデオまたはオーディオファイルの時間の長さを示します。
ヒント
ダウンロードフォルダに移動する別の方法は、Windowsがインストールされているドライブから開始することです。 ドライブをダブルクリックしてから、「Users」フォルダをダブルクリックします。 リストされたオプションからユーザー名を選択し、そのフォルダーをダブルクリックします。 これで、「ダウンロード」フォルダをダブルクリックして、ダウンロードしたファイルにアクセスできます。
各ブラウザのデフォルトのダウンロードフォルダはWindowsダウンロードフォルダですが、各ブラウザの[設定]または[オプション]メニューから宛先フォルダを変更できます。 ChromeとFirefoxを設定して、ダウンロード時に各ファイルを保存する場所を尋ねることもできます。
ダウンロードフォルダを使用して、数か月または数年にわたってダウンロードしたすべてのファイルを保存すると、ダウンロードフォルダが混雑する可能性があります。 保存したいファイルを定期的に別の場所にコピーしてから、ダウンロードフォルダーをクリアして、ダウンロード時に新しいファイルを簡単に見つけられるようにすることを検討してください。


