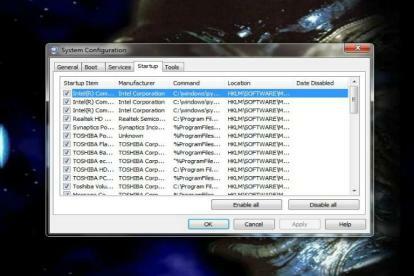
誰もがシステムに高速な SSD と大量の RAM を搭載しているわけではありません。 皆さんの中には、2 GB の RAM や古くなった 5,400 RPM のハード ドライブをまだ使い続けている人もいるでしょう。 つまり、システム リソースを入手するのは難しいにもかかわらず、Windows が起動するたびにロードされる多数のプログラムによって、Windows PC は電源を入れるたびに行き詰まります。 次に、タスク マネージャーを実行し、すべてのプログラムを手動でシャットダウンして、貴重な RAM を解放する必要があります。 私たちはその気持ちを知っています。 行ったことがある。
だからこそ、MSConfig についてお話したいと思います。 このユーティリティについてご存知ないかもしれませんが、Windows 内に埋め込まれており、しばらく前から存在しています。 アクセスと使用がいかに簡単かについても説明します。
おすすめ動画
MSConfig を使用して起動時にプログラムが開かないようにする方法
[スタート] をクリックし、[スタート] メニューの左下隅にあるダイアログ ボックスに「msconfig」と入力して Enter キーを押します。 これにより、新しいウィンドウに MSConfig が表示されます。 ここから、ウィンドウの上部にある [スタートアップ] タブをクリックします。
関連している
- PC を最初から構築する方法: 独自のデスクトップ コンピューターを構築するための初心者向けガイド
- ショートカットを使用してコンピュータをシャットダウンする方法
- Linux と Windows をデュアルブートする方法
リストに見覚えのあるプログラムはありますか? Windows を起動するたびに実行しないようにしたいものがこのリストに表示される場合は、それらの名前のすぐ左側にあるボックスのチェックを外します。 Windows を起動するたびに目にするのがうんざりするアプリをすべて探し終えたら、右下の [Apple] をクリックします ウィンドウの隅にマウスを置き、「OK」をクリックします。 変更を完全に反映させるために PC の再起動を求められる場合と、求められない場合があります。 作った。 求められたらそうしてください。
それでおしまい! 今後は、起動時にこれらのプログラムが表示されなくなり、システム リソースが他の作業に解放されるようになります。
編集者のおすすめ
- Windows 10でプログラムをアンインストールする方法
- Mac でスリープ解除とスリープの設定を行う方法
- USB ドライブから Windows 10 を起動する方法
- Windows でキーボード言語を変更する方法
- Windows で Android アプリを実行する方法
ライフスタイルをアップグレードするDigital Trends は、読者が最新ニュース、楽しい製品レビュー、洞察力に富んだ社説、ユニークなスニーク ピークをすべて提供して、ペースの速いテクノロジーの世界を監視するのに役立ちます。



