
アップデート:この記事は2月に公開されてから更新されました。 2013 年 21 日には、ファイルを転送するための新しい方法が追加されました。 DT 編集アシスタントの Emily Schiola がこのガイドに貢献しました。
おすすめ動画
以下を使用してファイルを転送します。
- ワンダーシェアモバイル
- Android ファイル転送
- ドロップボックス
Wondershare Mobile を使用してファイルを転送する
多くの場合、プレミアム機能にはプレミアム価格がかかります。 ワンダーシェア ($35) はその好例で、アプリ、連絡先、テキスト メッセージなど、Android デバイスのあらゆる面を簡単にバックアップできる有料サービスです。 — 数回クリックするだけで、デバイスと Mac の間でファイルをすばやく転送できます。 合理化されたソフトウェアを使用すると、コンピュータからテキスト メッセージを送信したり、アプリを簡単に整理したりすることもできます。
ステップ1: に向かってください。 ワンダーシェアのウェブサイト ソフトウェアの無料試用版またはプレミアム版に対応するダウンロード ボタンをクリックします。 その後、画面上のウィザードに従ってプログラムをインストールします。
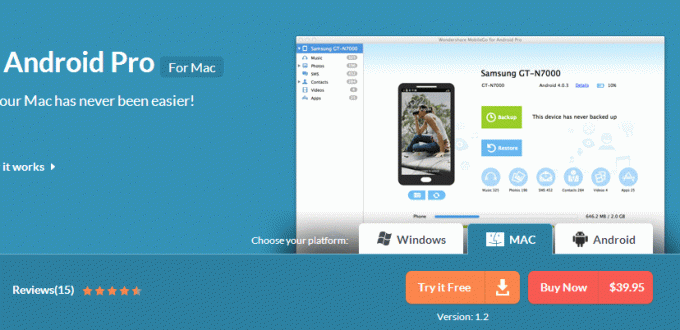
ステップ2: ソフトウェアを起動し、標準の USB ケーブルを使用して、ファイルの転送元となる Android デバイスをコンピュータに接続します。

ステップ 3: 次に緑色の部分をクリックします バックアップ メイン インターフェイス内の ボタンをクリックして、Android デバイスをバックアップします。 ファイル、SMS メッセージ、連絡先、カレンダーなど、表示されたメニューからバックアップしたいコンテンツに関連するボックスをオンにします。 クリック バックアップ 選択内容に満足したら、 ボタンをクリックします。
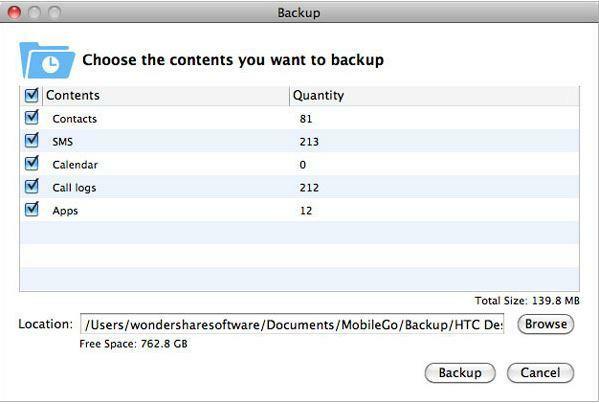
ステップ 4: クリック 復元する このボタンは、メイン インターフェイス内のバックアップ ボタンのすぐ下にあります。 完了すると、Android デバイスと Mac の間で転送するファイルとフォルダーを選択するポップアップ ウィンドウが表示されます。 アプリケーション ウィンドウの左側にあるカテゴリ ペインを使用して転送したいファイルを選択し、転送したいファイルをドラッグします。
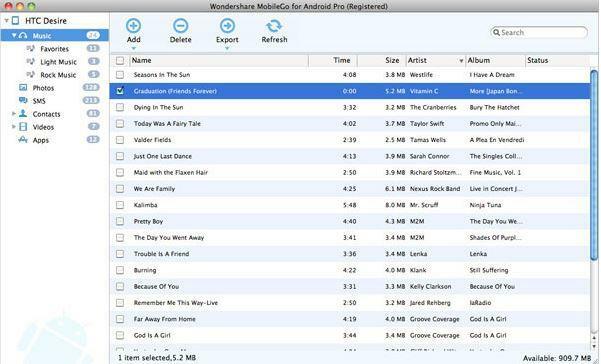
関連している: Android で iTunes の音楽を再生する方法
Android ファイル転送を使用してファイルを転送する
Android デバイスと Mac の間でファイルを転送するためのオプションは Wondershare だけではありません。 Google File Transfer は、Android 3.0 以降を実行している Android デバイスと Mac OS X 10.5 以降を実行している Macintosh コンピュータ間でファイルを移動するために特別に設計されたネイティブ アプリケーションです。 フリーミアム ソフトウェアには、より堅牢なアプリケーションの追加機能はありませんが、シンプルでシンプルです。 広告がないため、4GB ストレージを備えたファイル転送ソフトウェアの最有力候補となっています。 限界。
ステップ1: に移動します。 メインの Android ファイル転送 Web サイト そして緑をクリックします ダウンロード中 ページ上部近くのボタン。 その後、インストーラーを起動し、ソフトウェアを起動する前に、Android File Transfer アイコンをアプリケーション フォルダーにドラッグします。

ステップ2: 標準の USB ケーブルを使用して、ファイルの転送元となる Android デバイスをコンピュータに接続し、プロセス中に画面のロックが解除されていることを確認します。 初めてデバイスを接続すると、ソフトウェアが自動的に開きます。 その後、他のコンテンツと同様に、デバイス上のさまざまなファイルやフォルダーを参照して移動します。 アプリケーション ウィンドウの右上隅にある追加記号の付いたフォルダー アイコンをクリックすると、ファイルやフォルダーを削除したり、新しいファイルやフォルダーを作成したりすることもできます。
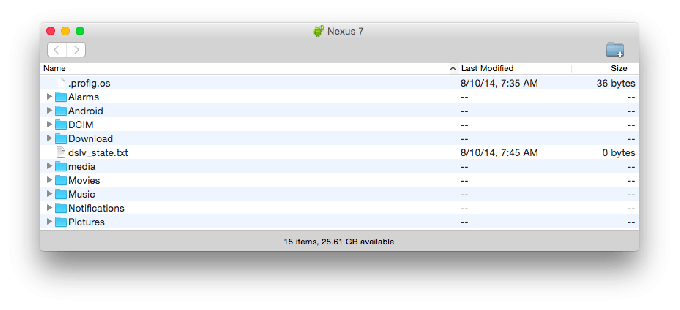
関連している:iPhoneとAndroidの間で連絡先を転送する方法
Dropbox を使用してファイルを転送する
クラウド サービスは最近注目を集めており、テクノロジーの失敗の可能性を心配する人々に、ファイルや貴重な情報をデジタル的に保存する便利な手段を提供します。 クラウド サービスは数多くありますが、基本パッケージに 2GB のデータが含まれることを考慮すると、Dropbox をお勧めします。 無料のストレージと、モバイルおよび Web ベースのプラットフォーム (Android、Kindle Fire、 iOS)。 さらに、友人にソフトウェアを紹介すると、さらに多くの空き容量を獲得できます。
ステップ1: に向かってください。 Dropbox のメイン ウェブサイト そして青色をクリックします サインアップ まだアカウントを作成していない場合は、ボタンをクリックします。 次に、次の場所に移動します。 Google Playストア それぞれのログイン資格情報を入力する前に、付属の Android アプリをダウンロードしてください。
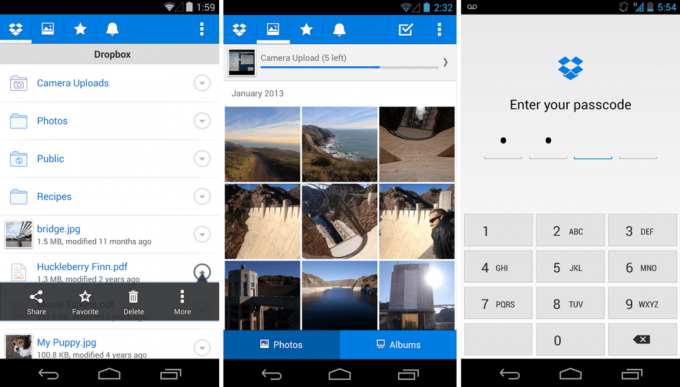
ステップ2: モバイル アプリの右上隅にある 3 つの点をタップし、選択します ここにアップロードして、 緑色のアイコンをクリックする前に、Dropbox にアップロードするファイルまたはフォルダーを選択します。 アップロード 右下隅のボタンをクリックします。 その後、Mac で Dropbox にアクセスし、転送したいファイルを見つけてから、青いアイコンをクリックします。 ダウンロード ページ上部のリンクをクリックし、結果のファイルの適切な保存場所を選択します。

関連している:Android スマートフォンまたはタブレットを root 化する方法
編集者のおすすめ
- Mac でスクリーンショットを撮る方法: 2023 年のベストな方法
- Windows 10 ISO ファイルを合法的にダウンロードし、そこから Windows 10 をインストールする方法
- macOS Sonoma がウィジェットを修正する方法、またはウィジェットをさらに悪化させる方法
- Android から PC にファイルを転送する方法
- Windows および macOS でフォルダーをパスワードで保護する方法
ライフスタイルをアップグレードするDigital Trends は、読者が最新ニュース、楽しい製品レビュー、洞察力に富んだ社説、ユニークなスニーク ピークをすべて提供して、ペースの速いテクノロジーの世界を監視するのに役立ちます。




