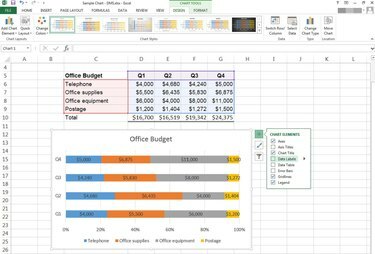
100パーセント積み上げグラフ
画像クレジット: マイクロソフトの写真提供
パーセンテージ棒グラフは、各アイテムがカテゴリ全体に寄与するパーセンテージを比較します。 パーセンテージ棒グラフは、データを個々の棒のクラスターとして表示するのではなく、各測定項目が異なる色で表された単一の棒を表示します。 カテゴリ軸の各バー(多くの場合、 x軸)は100パーセントを表します。
このようなチャートは、次のようなものを分析するのに役立ちます 四半期ごとにどのようにお金を使っているか また 毎月最も多くの売上に貢献している営業担当者.
今日のビデオ
パーセンテージ棒グラフを作成する
ステップ1
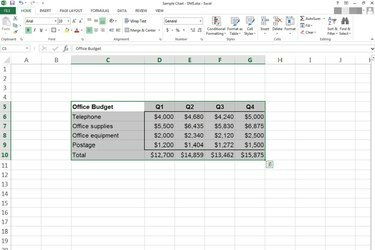
選択したすべてのグラフデータ。
画像クレジット: マイクロソフトの写真提供
グラフ化するデータを選択します。
ステップ2
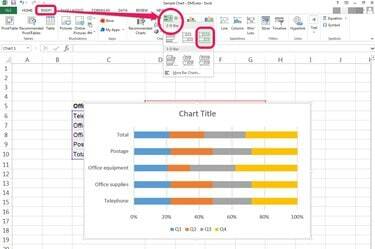
「100%スタックバー」オプションを選択します。
画像クレジット: マイクロソフトの写真提供
クリック 入れる タブをクリックし、横にあるドロップダウン矢印 バー チャートグループ内。 必ず選択してください 三番目 いずれかからのオプション 2Dバー また 3-Dバー 選択肢、それは 100%スタックバー.
ステップ3
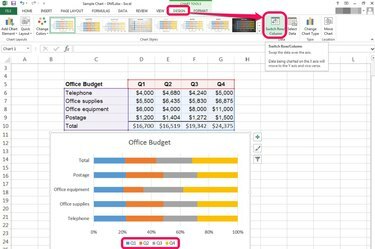
必要に応じて行/列データを切り替えます。
画像クレジット: マイクロソフトの写真提供
カテゴリ軸の優先データを選択します。 データが正しいことを確認してから、次の手順を実行します。
- チャートを選択します。
- クリック 設計 からのタブ チャートツール、[表示]タブの右側にあります。
- を押します 行/列を切り替える リボンの[データ]グループのボタン。
パーセンテージ棒グラフを変更する
ステップ1
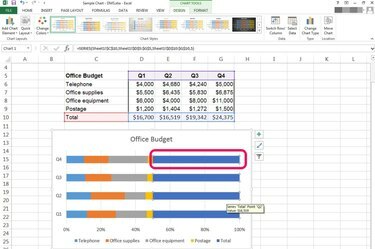
選択した場合は、「合計」カテゴリを削除します。
画像クレジット: マイクロソフトの写真提供
このタイプのグラフでは、正しいデータを選択することが特に重要です。 データ選択に合計を含めると結果が歪むため、選択した場合は削除してください。
- を選択 合計 データ系列。
- 押す 消去.
カテゴリ全体がバーとグラフの凡例の両方から消えるはずです。
ステップ2
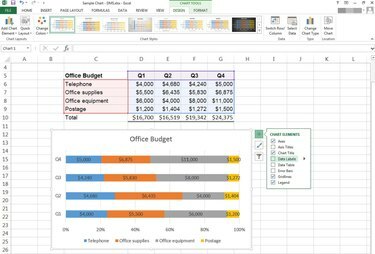
データラベルを挿入します。
画像クレジット: マイクロソフトの写真提供
棒グラフへのデータラベルの追加は簡単です。 クリック 設計 チャートツールの下で、横にあるドロップダウン矢印を押します チャート要素を追加.
グラフの右側の境界線の横に3つのアイコンが表示されるまで、グラフにカーソルを合わせることができます。 選ぶ + チャート要素を追加します。 横のチェックボックスをクリックします データラベル.
ステップ3
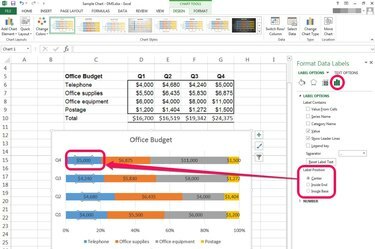
データラベルのフォーマットペイン。
画像クレジット: マイクロソフトの写真提供
データラベルをダブルクリックして、 データラベルのフォーマット ペイン。 これらのオプションを調べて、位置、配置、およびその他のプロパティを変更します。
ヒント
多くの人が混乱します 棒グラフ、水平で、 縦棒グラフ、垂直です。 他の人のためにグラフを作成する場合は、事前にこれを明確にすることをお勧めします。
警告
Excelでグラフを操作する場合、クリック数は重要です。
- 1回クリックすると、データ系列、軸、または凡例全体が選択されます。
- 2回のシングルクリックで、単一のデータポイントまたはアイテムを選択します。
- チャート要素をダブルクリックすると、その要素に固有のフォーマットペインが開きます。



