CamStudio、Webinaria、またはEzvidの3つの無料の画面記録アプリケーションのいずれかを使用して、ウェビナーをビデオファイルとして記録します。
ヒント
ウェビナープラットフォームは、過去のウェビナーをYouTubeまたは他のビデオ共有プラットフォームにアップロードすることがあります。 サードパーティのアプリケーションのダウンロードとインストールに時間を費やす前に、ウェビナーの担当者またはエンティティに、セッションの終了後に録音を利用できるかどうかを確認してください。
CamStudioでウェビナーを録画する
ステップ1
ダウンロードしてインストールします 最新バージョン CamStudioの。
今日のビデオ
ステップ2
![[地域]メニューを開き、[地域]を選択します。](/f/b687cda53c736afbac502641bacb003b.png)
画像クレジット: CamStudioの画像提供
プログラムを起動し、 領域 メニューを選択して選択します 領域. この設定では、画面全体ではなく、ウェビナーを含む画面の領域のみを記録できるため、ビデオのサイズが小さくなります。
ヒント
- 選択する 窓 ブラウザウィンドウ全体をキャプチャしたい場合、または 全画面表示 タスクバーを含む画面全体を記録します。
- ビデオに加えてウェビナーのオーディオフィードを録画する場合は、 オプション メニューを選択して選択します スピーカーからの音声を録音する.
ステップ3
![[記録]ボタンをクリックして、記録する地域を選択します。](/f/a04c99cc086ed6ade5ea8b55afbd2359.png)
画像クレジット: CamStudioの画像提供
クリック 記録 ボタン。 画面上でカーソルをドラッグして、記録したい地域を選択します。 地域を選択すると、CamStudioは自動的に画面の記録を開始します。 ウェビナーを再生します。 終了したら、をクリックします やめる ボタンをクリックして、ビデオファイルをハードドライブに保存します。
ウェビナーでウェビナーを録画する
ステップ1
ダウンロードしてインストールします 最新バージョン ウェビナーの。
ステップ2
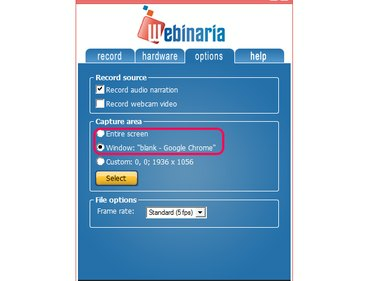
画像クレジット: ウェビナーの画像提供
アプリケーションを起動し、 オプション メニュー。 選択する 画面全体 また 窓、画面全体を記録するか、ウェビナーを含むブラウザウィンドウのみを記録するかによって異なります。 クリックして選択を確認します 選択する.
ステップ3
![[記録]ボタンをクリックします。](/f/408f60ab6fb01d4cc82df82ef60a7775.png)
画像クレジット: ウェビナーの画像提供
をクリックしてウェビナーの記録を開始します 記録 [記録]タブのボタンをクリックし、Webinariaでビデオファイルを保存する場所を選択します。 ビデオファイルのディレクトリを選択すると、Webinariaは自動的に録画を開始します。 ダブルクリック
ウェビナー タスクバーのアイコンをクリックしてクリックします やめる 録音を終了します。 クリック 保存する ボタンをクリックして、ムービーをハードドライブに保存します。Ezvidでウェビナーを録画する
ステップ1
ダウンロード 最新バージョン Ezvidアプリケーションのをインストールします。
ステップ2
![[画面のキャプチャ]アイコンをクリックします。](/f/c24692f368a2fcc9e136eea2148d0d6e.png)
画像クレジット: Ezvidの画像提供
クリック キャプチャ画面 アイコンをクリックして選択します 今すぐキャプチャを開始 ウェビナーを含む画面の記録を開始します。 ウェビナーが終了したら、をクリックします やめる 録音を停止するボタン。 Ezvidは、ビデオを独自の形式でハードドライブに保存します。 または、をクリックします YouTubeにアップロード YouTubeでウェビナーの録画を共有するためのボタン。
警告
ビデオファイルを共有する前に、ウェビナーの権利を保持している個人または団体に許可を求めることにより、法的な問題を回避してください。


