
[ページ設定]ウィンドウで4つの余白をすべて調整します。
画像クレジット: Googleの画像提供。
次のGoogleドキュメントドキュメントの余白を調整する場合は、[ページ設定]ウィンドウが最適です。 ここでは、4つの余白すべてのサイズを指定して、必要に応じて幅を広くしたり狭くしたりできます。 多くのフリーワードプロセッシングアプリと同様に、Googleドキュメントの余白に関する唯一の問題は、余白がドキュメント全体に適用されることです。 ただし、インデント、フッター、ヘッダーのサイズを操作して、余白をカスタマイズできます。
ページ設定での余白の設定

ページ設定ウィンドウで余白を指定します。
画像クレジット: Googleの画像提供。
ドキュメントの[ファイル]メニューから[ページ設定]を選択すると、Googleドキュメントでいつでも余白を設定および再設定できます。 マージンテキストボックスにインチ単位で値を入力して、4つのマージンすべてを設定します。 たとえば、0.5インチのマージンの場合は、「0.5」と入力します。 今後のドキュメントのためにこれらの余白を保存する場合は、[デフォルトに設定]ボタンをクリックします。 指定した余白、ページサイズ、ページの向き、ページの色はすべて、次に新しいドキュメントを作成するときに使用されます。
今日のビデオ
ページの余白の調整

定規をドラッグしてマージンを調整します。
画像クレジット: マイクロソフトの画像提供。
Googleドキュメントのページの上にあるルーラーを使用して、[ページ設定]ウィンドウを開かずに余白を設定します。 ルーラーが表示されていない場合は、[表示]メニューから[ルーラーを表示]を選択します。 余白を調整するには、定規の白と灰色の領域を区切る線の真上にカーソルを移動する必要があります。 青いインデントストップが邪魔になっている場合は、それぞれを横にドラッグし、マージンを調整してから、ストップを目的の場所に戻します。
インデントを使用してマージンをカスタマイズする

三角形の左インデントストップは、長方形の最初の行のインデントストップの下にあります。
画像クレジット: Googleの画像提供。
ドキュメントの残りの部分に影響を与えずに1ページの左マージンまたは右マージンを調整する場合は、ルーラーのインデントストップを使用します。 三角形のストップは左右のインデント用で、長方形のストップは最初の行のインデントです。 ページ上のテキストを強調表示してから、「左インデント」と「右インデント」の停止を目的の場所にドラッグします。 インデントは余白の内側でのみ作成できるため、最も狭いページの余白を設定し、インデントを使用して特定のページのスペースを増やすことに注意してください。
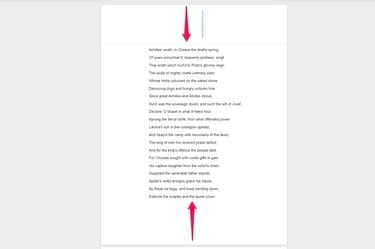
空のヘッダーとフッターは、余白にスペースを追加します。
画像クレジット: Googleの画像提供。
ドキュメント内の特定のページの上部または下部にスペースを追加するには、ヘッダーとフッターのオプションを使用します。 インデントと同様に、これはページにスペースを追加するためにのみ使用でき、余白を減らすためには使用できません。 任意のページに移動し、[挿入]メニューから[ヘッダー]または[フッター]を選択し、[Enter]キーを1回以上押して空白行を追加します。 同じく挿入メニューの下に「ページ分割」を追加すると、ページを印刷するときにページの下部にもスペースが追加されます。



