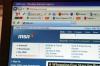数直線を作成する前に、そのサイズとスタイルを計画してください。
画像クレジット: 画像提供:Microsoft
数直線は、足し算、引き算、掛け算、割り算を教えるために視覚的な数列を使用して、数学のスキルを構築するのに役立ちます。 タイムラインを作成するときにも役立ちます。 Excel 2013には数直線ツールはありませんが、図形ツールとテキストボックスツールを使用して独自の線をデザインおよび描画できます。
ステップ1

矢印が必要ない場合は、ベースラインに直線を使用します。
画像クレジット: 画像提供:Microsoft
開ける 形 [挿入]タブで、 二重矢印 ライン。 これを使用してベースラインを描画します。 行を開始する場所にカーソルの十字を置き、 シフト キーを押して線をまっすぐに保ち、スプレッドシートを横切って停止する位置まで水平方向にドラッグします。
今日のビデオ
ステップ2

セルをガイドとして使用して、同じ長さの垂直線を取得します。
画像クレジット: 画像提供:Microsoft
を選択 ライン [形状]メニューからの形状。 これを使用して、ベースラインに垂直インジケーターラインを描画します。 最初の垂直線が開始するベースラインにカーソルを置き、好みのレイアウトに応じて上下にドラッグします。 繰り返して残りの線を描画するか、最初の線をコピーし、貼り付けを使用して残りの線を挿入します。
ステップ3

Excelのデフォルトの線は青で細い線です。
画像クレジット: 画像提供:Microsoft
デフォルトが気に入らない場合は、線の色と太さを変更します。 線を選択して、描画ツールの[フォーマット]メニューを開きます。 のデフォルトから新しい色と厚さを選択します 形状スタイル ボックスを選択するか、 形状の概要 追加の色、重さ、スタイルオプションのメニュー。 このプロセスを繰り返して、フォーマットを他の行に適用します。
ステップ4

テキストボックスから離れると、そのアウトラインが消えます。
画像クレジット: 画像提供:Microsoft
選択する テキストボックス [挿入]タブで、空のセルをクリックしてボックスを挿入します。 最初の番号を入力します。 フォント、サイズ、色、またはスタイルを変更するには、番号を強調表示して、のツールを使用します フォント [ホーム]タブの領域。 カーソルが4つの矢印を表示するまでボックスの上にマウスを置き、ボックスを垂直線上の位置にドラッグします。 ボックスをコピーして貼り付けます。 コピーしたボックスの番号をシーケンス内の次の番号に変更し、垂直線上に配置します。 すべての番号を作成して配置するまで繰り返します。
ステップ5

数直線のすべての部分を選択するまで「Shift」を押し続けます。
画像クレジット: 画像提供:Microsoft
数直線のすべてのコンポーネントをグループ化します。 押し続ける シフト 次に、各行とボックスを選択します。 選択する グループ 描画ツールのフォーマットメニュー。 これにより、数直線のすべての部分が1つのオブジェクトになり、数直線全体の移動やコピーが簡単になります。
ヒント
数直線をグループ化する場合でも、グループを選択してから変更する部分を選択することで、図面の個々の部分を変更できます。 行をグループ化せずに移動したい場合は、すべての行とテキストボックスを選択して、一緒に移動できるようにします。
警告
印刷する多数の行を作成する場合は、Excelのページサイズを維持しないと、行が1ページに留まりません。 ランドスケープモードでは、列AからMで作業します。 ポートレートモードでは、列AからJを使用します。