グラフを作成するWord2013の機能を使用すると、Excelを開いてグラフを作成する必要はありません。 XY散布図. チャートスタイルを選択し、値を入力してポイントをグラフにプロットします。 唯一の秘訣:チャートを挿入することから始めなければなりません。 テーブルに値を入力しても、うまくいきません。
ステップ1:チャートを挿入する
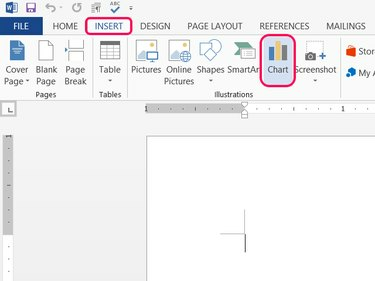
画像クレジット: マイクロソフトの画像提供
散布図を表示する場所にカーソルを置き、 入れる タブをクリックしてクリックします チャート イラストセクションで。
今日のビデオ
ステップ2:散布タイプを選択する
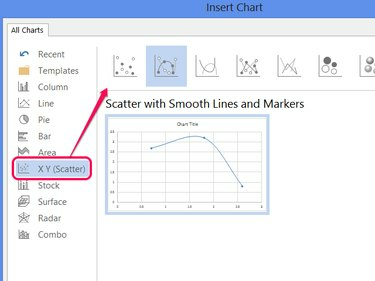
画像クレジット: マイクロソフトの画像提供
選択する X Y(散布図) スタイルの1つを選択します。 クリック わかった いくつかのポイントがすでに入力されているサンプルチャートを作成します。
ヒント
Office2013は バブル 散布図の3Dバブルスタイル。 これらのスタイルは、データの3番目の列の値に基づいてバブルのサイズを変更することでz軸を提供します。 他のすべてのスタイルは、2つのデータ列のみを使用します。
ステップ3:サンプルデータを置き換える
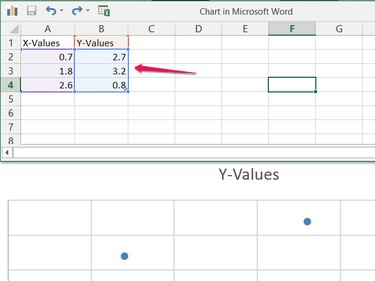
画像クレジット: マイクロソフトの画像提供
スプレッドシートのサンプルデータを独自のデータで上書きして、散布図の作成を開始します。
ヒント
[Y値]セルを編集して、グラフのタイトルを変更します。
ステップ4:データを追加する
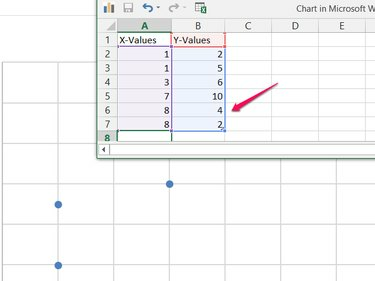
画像クレジット: マイクロソフトの画像提供
2つ(または3つ)の列に必要な数の値を追加します。 データセットを追加すると、Wordはそれらを散布図に自動的に含めます。 また、Wordは、すべてのデータに合うようにグラフの範囲を自動的に調整します。 すべてのデータを入力したら、スプレッドシートウィンドウを閉じます。
ヒント
チャートを右クリックして、 データの編集 スプレッドシートを再度開きます。
ステップ5:グラフ要素を追加する
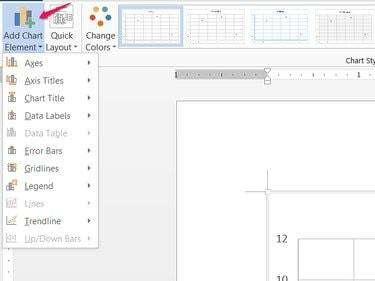
画像クレジット: マイクロソフトの画像提供
クリック チャート要素を追加 [デザイン]タブ(または[ + チャートの横にあるアイコン)を使用して、タイトル、凡例、軸ラベルなどのチャート要素を追加、移動、または削除します。
ヒント
[デザイン]タブの残りの部分には、配色、スタイル、既製のレイアウトなど、他のスタイルオプションがあります。 クイックレイアウト メニュー。




