
画像クレジット: SrdjanPav / iStock /ゲッティイメージズ
パスワード保護を使用してWebサイト用にHTTrackを構成する方法。 別の記事では、HTTrackを使用してWebサイトをコンピューターにコピーする方法について説明します。 サブスクリプションサイトまたは認証付きサイトに関して、HTTrackの構成プロセスはその記事の範囲外であると述べました。 この記事では、認証が必要なサイトをダウンロードするようにHTTrackを構成する方法について説明します。
ステップ1
ブラウザ(このチュートリアルではInternet ExplorerまたはFirefox)を開き、コピーするサイトのログインページに移動します。 すでにログインしている場合は、ログアウトしてからログインページに戻ります。
今日のビデオ
*注:コピーするWebサイトに認証が必要ない場合は、これをすべてスキップして、私の記事「Webサイトをコンピューターにコピーする方法」を参照してください。
ステップ2
HTTrackを実行します。 [次へ]をクリックし、Webサイトを保存するプロジェクト名と場所を入力して、もう一度[次へ]をクリックします。
ステップ3
URLを入力するHTTrackのウィンドウで[URLの追加]をクリックします。 サイトのURLを入力します。
ステップ4
[URLをキャプチャ...]をクリックすると、プロキシIPアドレスとポートのプロキシ設定が表示されます。 次に行うことは、これらのプロキシ設定を一時的に使用するようにブラウザを構成することです。
ステップ5
ブラウザで、Internet Explorerの場合は、[ツール]> [インターネットオプション]> [接続]> [LAN設定]に移動します。 [LANにプロキシサーバーを使用する]チェックボックスをオンにして、HTTrackから提供されたIPアドレスとポートのプロキシサーバー設定を入力します。 Firefoxを使用している場合は、[ツール]> [オプション]> [一般]> [接続設定]> [手動プロキシ構成の確認]に移動します。 [OK]をクリックして設定を保存します。
ステップ6
HTTrackがログインをキャプチャできるように、サイトにログインします。 ブラウザにログインすると、「リンクがHTTrack Website Copierにキャプチャされ、プロキシ設定を復元できるようになりました」と表示されます。 で この時点で、LAN設定(またはFirefoxの接続設定)に戻り、前の手順で行ったプロキシ設定を元に戻します。 Internet Explorerの場合は[LANにプロキシサーバーを使用する]をオフにし、Firefoxの場合は[インターネットへの直接接続]をオフにします。
ステップ7
HTTrackに戻ると、キャプチャによってURLがハードドライブに書き込まれたポストファイルへのパスに置き換えられていることがわかります。 HTTrackは、Webサイトに必要な認証情報をキャプチャしてこのポストファイルにコピーしたので、サイトのコピーに問題はありません。
ステップ8
「オプションの設定」ボタンを押して、他のオプションを設定します。 デフォルトのままにして、オプションを無視することができます。 HTTrackが画像をダウンロードしていない場合は、[オプション]プログラムに移動し、[スパイダー]タブを選択します。 [スパイダー]ドロップダウンを[robots.txtルールなし]に設定します。
ステップ9
「次へ」をクリックして、デフォルトのままにします。
ステップ10
「完了」ボタンを押すと、コピーが開始されます。 HTTrackはインデックスページから開始し、ダウンロードするメインURLからすべてのページを識別します。 指定したフォルダにすべてダウンロードされます。 ため息が出ると、HTrackが完了したことがわかります。
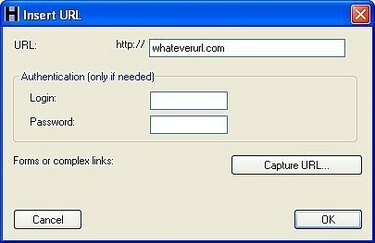
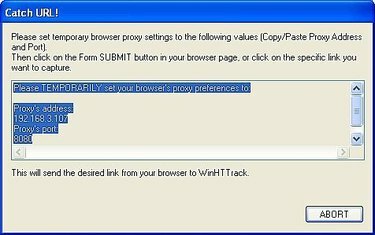
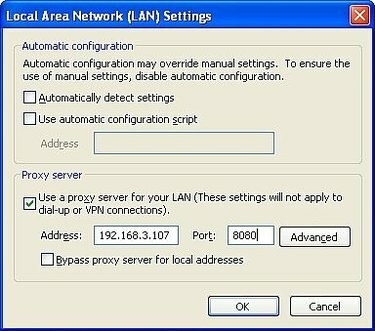
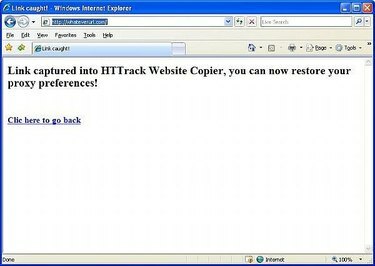
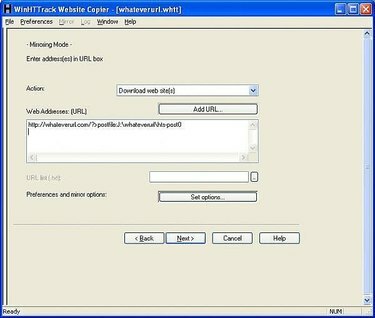
必要なもの
コンピューター(この例ではWindows)
インターネット接続
ブラウザ(Internet ExplorerまたはFirefox)
HTTrackソフトウェア(ダウンロードリンクについては、「リソース」セクションを参照してください)



