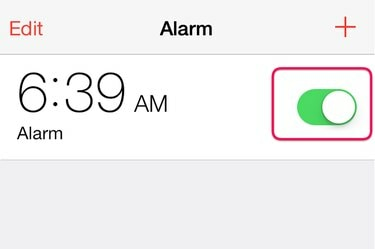
トグルをタップするだけでアラームをオンまたはオフにできます。
画像クレジット: Appleの画像提供。
Apple iPhoneを手元に置いておけば、重要な約束を逃したり、遅くまで寝たりする理由はもうありません。 Apple iOS 8には、時計アプリに目覚まし時計が組み込まれています。 目覚まし時刻を設定したり、目覚まし時計を選択したり、アラームを鳴らす日を指定したりできます。 平日や週末など、曜日ごとに異なるアラームを設定するか、重要なリマインダーに別々のアラームを使用します。
ステップ1

「時計」アイコンをタップします。
画像クレジット: Appleの画像提供。
iPhoneのホーム画面で「時計」アイコンをタップします。 アプリやフォルダがたくさんある場合は、ホーム画面の中央から指を下にドラッグし、[スポットライト検索]フィールドに「時計」と入力してすばやく見つけます。
今日のビデオ
ステップ2
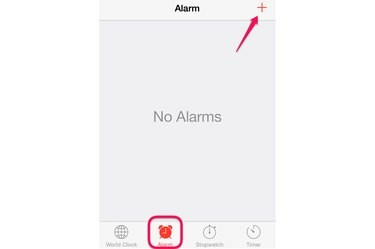
「アラーム」をタップします。
画像クレジット: マイクロソフトの画像提供。
時計画面下部の「アラーム」アイコンをタップします。 上部の「+」アイコンをタップして、新しいアラームを追加します。
ステップ3
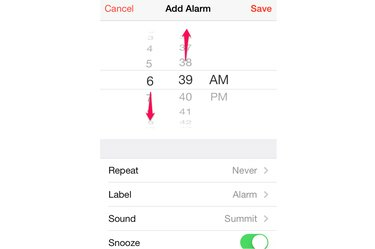
タンブラーをドラッグして、アラーム時間を変更します。
画像クレジット: Appleの画像提供。
タンブラーを上下にドラッグして、アラームの時間を設定します。 「AM」または「PM」を忘れないでください。 この画面には、[繰り返し]、[ラベル]、[サウンド]、および[スヌーズ]オプションもあることに注意してください。
ステップ4
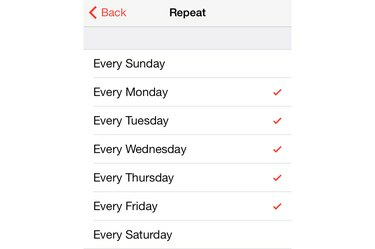
アラームを繰り返す日を選択します。
画像クレジット: Appleの画像提供。
[繰り返す]オプションをタップして、アラームを鳴らす日を選択します。 毎日横にあるチェックマークは、アラームが鳴るタイミングを示しています。 「戻る」をタップします。
ステップ5

アラームのラベルを変更します。
画像クレジット: Appleの画像提供。
「ラベル」オプションを選択して、アラーム名を変更します。 これは、iPhoneに複数のアラームを設定する場合に役立ちます。 「戻る」をタップします。
ステップ6
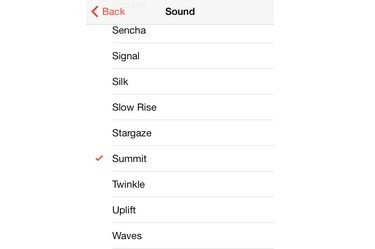
アラーム音を選択してください。
画像クレジット: Appleの画像提供。
「音」オプションをタップして、アラーム音を変更します。 この画面でサウンドをタップすると、iPhoneがサンプルを再生します。 「戻る」を選択して、アラームの追加画面に戻ります。
ステップ7

「スヌーズ」のオン/オフを切り替え、「保存」をタップします。
画像クレジット: Appleの画像提供。
「スヌーズ」トグルをタップして、スヌーズをオンまたはオフにします。 スヌーズが有効になっている場合は、iPhoneのロック画面をスワイプするだけで、9分後にアラームが再び鳴ります。 「保存」を選択します。
ステップ8
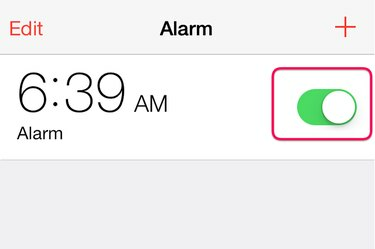
アラームをオンまたはオフにします。
画像クレジット: Appleの画像提供。
時計アプリの目覚まし画面に戻って、いつでも目覚ましをオフまたはオンにします。 アラームの横にある[切り替え]をタップして、アラームをオンまたはオフにします。 アラームを編集するには、「編集」をタップします。
ステップ9
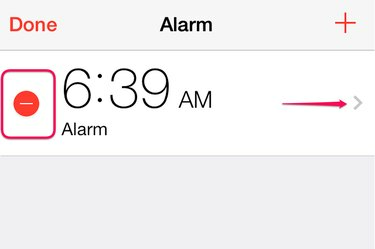
アラームを削除または編集します。
画像クレジット: Appleの画像提供。
アラームの横にある赤い[削除]ボタンをタップしてアラームを削除し、表示される赤い[削除]ボタンをタップして確認します。 アラームを編集するには、アラームの横にある[矢印]をタップし、編集が終了したら[完了]をタップします。 アラーム画面の「+」アイコンをタップして、アラームを追加します。



