Lightroom で仮想コピーを使用する方法
以前は、これはファイルの物理コピーを複数作成することを意味しており、貴重なストレージ領域を占有していました。 Lightroom の仮想コピーは新しい機能ではありませんが、見落とされがちな機能であり、 ハードドライブ上の余分なスペースを占有しながら、特定のファイルに対してさまざまな編集を試すことができます 画像。 これは、仮想コピーをまだ使用していない場合に使用すべき最も明白な理由です。
プルーンの アーロン・ネイス がまた素晴らしいビデオを携えて戻ってきました。今回は、Lightroom のバーチャル コピーの使い方と、バーチャル コピーを使用することで写真編集者としての作業がどのように楽になるのかを詳しく説明します。
おすすめ動画
Nace がビデオで説明しているように、仮想コピーの作成は Lightroom で最も簡単に実行できる作業の 1 つです。 画像を右クリックし、メニューから「仮想コピーの作成」を選択するだけです。 そうすれば、心ゆくまで調整したり加工したりできる、まったく新しいバージョンの画像が得られます。
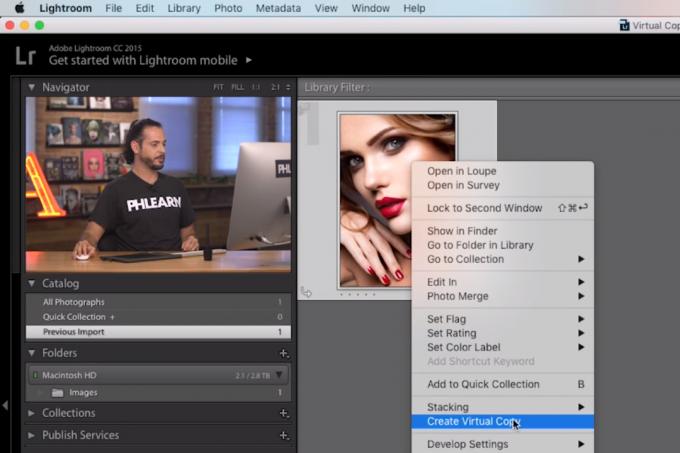
では、Lightroom は実際に追加のストレージを使用せずに、どのようにしてこれを実現するのでしょうか? Lightroom は非破壊的な画像エディターであるため、画像を処理するときに行うことは次のとおりです。 効果のプレビューを生成しながら、画像に加えたいことをメモしておきます。 見る。
ソフトウェアは、ユーザーが画像をエクスポートすることを決定するまで、実際にはこれらの設定を画像に適用しません。 この時点で、ソフトウェアは画像に対して実行したいことに関するメモを読み取り、それらを使用して画像をエクスポートします。 設定。 仮想コピーは基本的にこれらの処理メモの複数のバージョンを保持することで機能し、ソフトウェアがこれらの異なるメモに基づいた設定でイメージをエクスポートできるようにします。
同じ夕食のレシピにいくつかのバリエーションを加えた料理本のようなものと考えることができます。 ソフトウェアはレシピに従い、各バリエーションを別個のファイルとして出力しますが、これはエクスポート時のみです。 その時点までは、テキスト形式の指示の束にすぎず、ストレージ メディア上のスペースをほとんど占有しません。
Lightroom とその仮想コピー機能について詳しくは、こちらをご覧ください。 プルーン.
編集者のおすすめ
- Adobe の Lightroom がさらに便利になりました
- Lightroom RAW 写真インポートのデフォルトとその調整方法
- Photoshop カメラとは何ですか? Adobe の新しい A.I. アプリは写真を撮る前に編集します
- Adobe Aero を使用すると、拡張現実で自分の写真をウォークスルーできます
- Adobe が AI をからかうように Lightroom に RAW 編集をすぐに開始できるオプションが追加されました
ライフスタイルをアップグレードするDigital Trends は、読者が最新ニュース、楽しい製品レビュー、洞察力に富んだ社説、ユニークなスニーク ピークをすべて提供して、ペースの速いテクノロジーの世界を監視するのに役立ちます。




