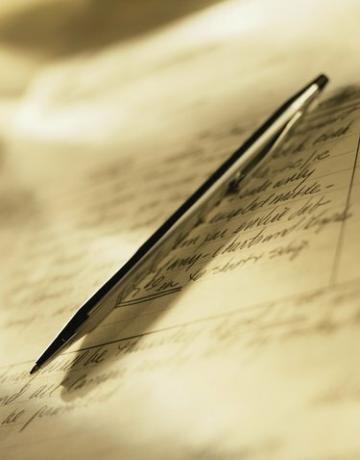
Microsoft Wordでマウスを使って書くと、手書きのテキストを模倣できます。
画像クレジット: klarnetci / iStock /ゲッティイメージズ
手紙やメモに手書きを追加すると、より個人的な感触が得られます。 残念ながら、コンピュータやワードプロセッサは非常にアクセスしやすいため、人々が手書きで手紙を書くのに時間がかかることはめったにありません。 Microsoft Word 2013には、ページのどこにでも手書きのレタリングをシミュレートできる描画機能が含まれています。 コンピューターにスタイラスがある場合は、マウスの代わりにペンとして使用して、実際の手書きを簡単に模倣できます。
ステップ1
既存のドキュメントに手書きを追加する場合は、Microsoft Wordを起動し、[ファイル]と[開く]をクリックします。 ファイルを選択して「Enter」を押すか、「開く」をクリックしてファイルを開きます。 上部のメニューバーから[挿入]を選択し、[形状]を選択します。 「落書き」ツールを選択して、カーソルを描画可能な鉛筆に変更します。
今日のビデオ
ステップ2
描画を開始する位置にマウスカーソルを移動します。 左ボタンをクリックして押したままマウスをドラッグして、テキストを手書きします。 書き込みが終わったらボタンを離します。 ペンを使うときと同じように快適に感じる前に、マウスを使って書く練習を数回行う必要があるかもしれません。 また、一枚の紙にテキストを手書きし、Wordで描画するときにマウスでその書き込みをトレースすると役立つ場合があります。
ステップ3
手書き出力の位置を自由に調整してください。 形状の周りに輪郭が表示され、周囲の重要なポイントにいくつかの正方形が表示されます。 「描画ツール」メニューの「図形の輪郭」オプションを選択して、フォントの色を変更することもできます。 図形のサイズを変更する必要がある場合は、テキストの周囲にある正方形の1つを、正しいサイズになるまでドラッグします。
ヒント
ドキュメントをさらにカスタマイズして、実際にテキストを手書きしたように見せることができます。 単語が毎回まったく同じ場所で始まらないように、各行の左マージンを個別に調整します。 行間隔を変更して、ドキュメントの外観を均一にしません。 人々は、各行の間に正確に同じ距離で自分の文章の間隔を空けることはめったにありません。 ただし、これらの調整をやりすぎて、ドキュメントが不規則に見えるようにしたくはありません。 コンピュータ化されたページの外観を削除するためにのみ、微妙な変更を加えます。
マウスを代わりの筆記具として使用する代わりに、フランス語のスクリプトやLucida Handwritingなど、MS Word2013に含まれている手書きフォントの1つを使用できます。




