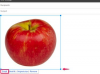Yahooメールアカウントにログオンし、アカウントページの右上隅にある歯車のアイコンの上にマウスを置きます。 選ぶ 設定 ドロップダウンリストから。
[メールの表示]セクションのメールバージョンがに切り替えられていることを確認してください フル機能 フィルタ設定を有効にするため。 基本バージョンでは、フィルターは機能しません。
[フィルター]セクションを見つけて、[ 追加 ボタンをクリックして、スパムメールフィルターを設定します。
[フィルター名]ボックスに新しいスパムメールフィルターの名前を入力します。 旅行代理店関連のスパムを例にとると、[フィルター名]フィールドに「Travel」と入力します。 各条件のドロップダウンリストで、「含む」、「で始まる」、「で終わる」、またはのいずれかを選択します。 「含まれていません。」 オプションの横のテキストフィールドに、フィルタを適用する単語を入力します チェック。 単語の大文字と小文字が重要な場合は、[大文字と小文字を区別する]をオンにして、フィルターが単語の小文字または大文字のバージョンのみを検索するようにします。 フィルタがこれらの条件を満たすメッセージを移動するフォルダを選択し、をクリックします 保存する。
有効なフィルターのリストからスパムフィルターを選択し、上矢印ボタンをクリックして、そのスパムフィルターを他のフィルターの上に移動します。 この手順の目的は、スパムメールを他のフォルダに配布するのではなく、この特定の種類のスパムを含む電子メールを最優先事項としてスパムフォルダにフィルタリングすることです。 たとえば、旅行関連のスパムメールがファミリーフィルターの要件も満たし、ファミリーフィルターがリストの一番上にある場合は、ファミリーフォルダーにスパムメールが届く可能性があります。 スパムメールは、TravelフォルダーではなくFamilyフォルダーにフィルターされます。 この手順を実行する必要があるのは、複数のフィルターがあり、それらを重要度順に並べ替える場合のみにする必要があることに注意してください。
フィルタが希望の順序になっていることを確認して、をクリックします 保存する 変更を確認します。
アカウントページの右上隅にある歯車のアイコンにマウスを合わせます。 選ぶ 設定 ドロップダウンリストから。
[フィルター]セクションのフィルターリストからスパムフィルターをクリックし、[ 削除する それを排除するボタン。 クリックすることもできます 編集 ボタンをクリックして、スパムフィルターの設定を変更します。
クリック 保存する 変更を適用します。
スパムフィルターが設定された後でも、受信トレイにスパムが届く場合があります。 これが発生していることに気付いた場合は、フィルターを通過しているメールの種類を分類し、追加のメールを設定してみてください それらを処理するためのフィルター、電子メールの件名と本文からの送信者のアドレスとキーワードを使用して、新しい フィルター。
さらに、スパムフィルターのルールをチェックして、2つ以上のフィルターが競合していないことを確認します。 たとえば、「opportunity」という単語を含む電子メールを1つのフォルダーに送信するフィルターがあるとします。 航空会社を根絶することを意図して、お金を稼ぐための迅速なスキームを根絶し、別のフォルダに「移動」します 広告。 「旅行の機会」が含まれているメールを受け取った場合、フィルターが競合し、期待したフォルダーにメールが届かない可能性があります。
一部のキーワードは、件名で一般的に使用されています。 たとえば、件名が「こんにちは」のスパムメールや、友人や家族からの正当なメールを受け取ることができます。 件名「こんにちは」。 あまりにも一般的なキーワードでフィルターを設定すると、に送信するメッセージが多すぎる可能性があります スパム。 受信するスパムメッセージに固有の単語を選択してください。
正当な電子メールの一部が誤ってそこに到達していない場合は、スパムフォルダを定期的に確認してください。 フォルダ全体を削除する前に、スパムではない電子メールを取得し、「スパムではない」とマークして、スパムフォルダから移動します。 フィルタを微調整することを忘れないでください。