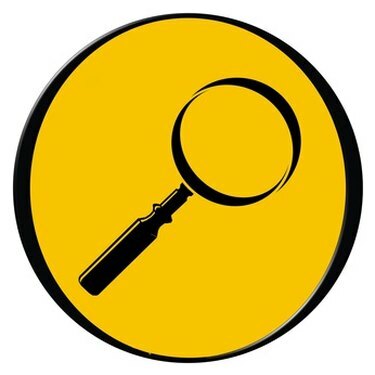
システムとWeb検索履歴を削除します
インターネット検索を非公開にしたい場合は、各Webブラウジングセッションのキャッシュをクリアする必要があります。 アクセスしたサイトではなく、履歴ログを保持するのはWebブラウザです。 キャッシュがクリアされていない場合、Webブラウザは自動的に入力し、検索エンジンに一致する単語を表示します。 Webアプリケーションのツールバーを介して実行される検索は、Webブラウザーのキャッシュとは別であるため、個別に削除する必要があります。 Windowsエクスプローラの最近の検索履歴も削除できますが、レジストリエディタを使用します。 サブキーの値を破損するとシステムの安定性と機能が危険にさらされる可能性があるため、レジストリに変更を加える場合は注意して行ってください。
InternetExplorerの検索履歴を削除する
ステップ1
Internet Explorerを起動し、[ツール]メニューをクリックして、ドロップダウンメニューから[インターネットオプション]を選択します。
今日のビデオ
ステップ2
[全般]タブを選択し、[閲覧の履歴]セクションの下にある[削除]ボタンをクリックします。 「閲覧履歴の削除」ウィンドウが表示されます。
ステップ3
「フォームデータ」セクションに対応する「フォームの削除...」ボタンをクリックしてから、「閉じる」ボタンをクリックします。 「はい」をクリックしてダイアログボックスを確認します。
Safariの検索履歴を削除する
ステップ1
Safariを起動し、「Safari」メニューにアクセスします。 「設定」をクリックし、「オートフィル」タブを選択します。
ステップ2
「その他のフォーム」項目の横にある「編集...」ボタンをクリックします。 検索してアクセスしたWebサイトのリストと、サブスクライブしている他のサイトが表示されます。
ステップ3
履歴から削除したい検索項目またはWebアドレスを選択します。 「削除」ボタンをクリックし、「完了」をクリックします。
ステップ4
[Safari]メニューをクリックし、ドロップダウンメニューオプションから[Emtpy Cache ...]を選択して、すべての履歴を削除します。 「Emtpy」ボタンをクリックしてダイアログボックスを確認します。
Firefoxの検索履歴を削除する
ステップ1
Firefoxを起動し、[ツール]メニューをクリックします。 ドロップダウンメニューから[オプション]をクリックします。 「オプション」メニューが開きます。
ステップ2
[プライバシー]タブを選択し、[プライベートデータ]セクションの[設定...]ボタンをクリックします。
ステップ3
次の項目のチェックボックスをオン(有効)にします:閲覧履歴、ダウンロード履歴、保存されたフォーム情報、キャッシュ、Cookie。
ステップ4
[OK]をクリックして確認し、[ツール]メニューをもう一度クリックして、ドロップダウンメニューオプションから[プライベートデータの消去]を選択します。
ツールバーの検索履歴を削除する
ステップ1
検索ツールバーのあるWebブラウザアプリケーションを起動します。
ステップ2
検索ツールバーの横にある下向き矢印をクリックします。 各ツールバーには、異なるオプションが表示される場合があります。 Safari検索ツールバーの場合、ドロップダウンメニューのボタンで[最近の検索をクリア]を選択します。
ステップ3
FirefoxとInternetExplorerの両方のGoogleツールバーで[検索履歴のクリア]を選択します。
Windowsエクスプローラの検索履歴を削除する
ステップ1
Windowsの[スタート]メニューをクリックし、[ファイル名を指定して実行]をクリックして、コマンドラインに「regedit」と入力します。 Enterキーまたは「OK」を押して確認します。
ステップ2
「HKEY_LOCAL_USERS」ハイブに対応する「+」記号をクリックします。 次のサブキー(サブフォルダー)を展開します:「ソフトウェア」>「Microsoft」>「検索アシスタント」>「ACMru」
ステップ3
「5603」フォルダと「5604」フォルダをクリックして、レジストリエディタウィンドウの右側のペインにコンテンツを表示します。
ステップ4
「データ」列の下で検索された単語を表示します。 削除したいファイルを選択し、選択範囲を右クリックして、ドロップダウンメニューオプションから[削除]をクリックします。


