Apple デバイスの継続性機能により、タスクがこれまでより簡単になります。 デバイス間でコピー&ペーストできます。 ユニバーサルクリップボード または、あるデバイスで作業を開始し、次の方法を使用して別のデバイスで作業を開始します。 渡す.
コンテンツ
- 継続性カメラの要件とサポートされるアプリ
- 連続カメラで写真を撮る
- 連続カメラでドキュメントをスキャンする
さらに、コンピュータで作業するために、モバイル デバイスから写真やドキュメントを自分に送信する必要もなくなりました。 連続カメラを使用すると、写真をキャプチャしたり、 iPhone で書類をスキャンする または iPad を使用すると、すぐに Mac に表示されます。
おすすめ動画
簡単
5分
マックコンピュータ
iPhone または iPad
継続性カメラの要件とサポートされるアプリ
Mac と iPhone または iPad が次の要件を満たしている限り、Continuity Camera を使用できます。
- デバイスは Wi-Fi と Bluetooth の両方がオンになっており、互いに近くにあります。
- デバイスは、2 要素認証を備えた同じ Apple ID を使用して iCloud にサインインします。
- Mac は MacOS Mojave 以降を実行しています。
- iPhoneはiOS 14以降を使用しています。
- iPadはiPadOS 14以降を使用しています。
さらに、Continuity Camera をサポートする以下の Mac アプリを 1 つ以上使用します。
- ファインダ
- 郵便
- メッセージ
- ノート
- テキスト編集
- 7.2ページ以降
- Numbers 5.2以降
- Keynote 8.2以降
連続カメラで写真を撮る
Mac 上で上記のサポートされているアプリケーションのいずれかを開くか、デスクトップ上の場所を選択して写真を追加します。 iPhone または iPad を必ず手元に用意してください。
ステップ1: 使用しているアプリケーションに応じて、次のいずれかの操作を実行して、継続カメラにプロンプトを表示します。
- 右クリックまたは押し続けます コントロール をクリックし、アプリケーションまたはデスクトップ上の写真を配置する場所をクリックします。 選択する iPhone または iPad から挿入 > 写真を撮る.
- に行く ファイル または 入れる メニューバーで を選択し、 iPhoneまたはiPadから挿入/インポート > 写真を撮る.
- を選択 メディア ツールバーのボタンを押して選択します 写真を撮る.
- Finder で、 アクション ツールバーの ボタンをクリックして選択します iPhone または iPad から挿入 > 写真を撮る.

ステップ2: iPhone または iPad の画面にカメラ アプリが開き、写真を撮影できる状態になります。 必要に応じて、前面カメラを使用したり、フラッシュを調整したりできます。 をタップします。 捕獲 ボタンを押して写真を撮ります。
関連している
- この隠しメニューは私の Mac の使い方を永遠に変えました
- Apple がこの Vision Pro 機能を iPhone に導入してくれることを願っています
- Apple は間もなく Mac と iPhone からノッチを排除するかもしれません
ステップ 3: 写真に満足したら選択してください 写真を使用する. をタップすることもできます リテイク 写真を撮り直すには。


ステップ 4: 写真は、選択したアプリケーションまたは場所の Mac に表示されます。

連続カメラでドキュメントをスキャンする
Continuity Camera を使用してドキュメントをスキャンし、すぐに Mac で作業することもできます。 上記と同様に、アプリケーションを開くか、デスクトップ上のスキャン画像の場所を選択します。
ステップ1: 継続カメラにプロンプトを表示するには、次のいずれかを実行します。
- 右クリックまたは押し続けます コントロール をクリックし、アプリケーションまたはデスクトップ上の写真を配置する場所をクリックします。 選択する iPhone または iPad から挿入 > ドキュメントをスキャンする.
- に行く ファイル または 入れる メニューバーで を選択し、 iPhoneまたはiPadから挿入/インポート > ドキュメントをスキャンする.
- を選択 メディア ツールバーのボタンを押して選択します ドキュメントをスキャンする.
- Finder で、 アクション ツールバーの ボタンをクリックして選択します iPhone または iPad から挿入 > ドキュメントをスキャンする.

ステップ2: iPhone または iPad の画面が開いてカメラが表示されたら、スキャンするドキュメントをフレーム内に置きます。
アプリがドキュメントを自動的にスキャンできるようにするか、 捕獲 ボタンをクリックして手動でスキャンします。 角または端をドラッグしてスキャンをページに合わせるか、必要に応じてフィルターを適用します。
ステップ 3: 完了したら、追加の文書またはページをスキャンするか、 保存 終わる。
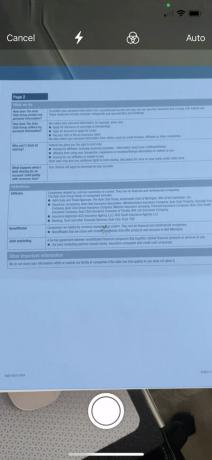

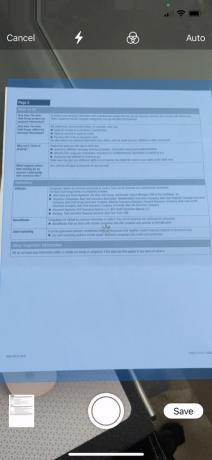
ステップ 4: スキャンされたドキュメントは、Mac 上の選択したアプリケーションまたは場所に表示されます。

iPhone または iPad で撮った写真やスキャンしたドキュメントを Mac に直接ポップすることで、作業が非常に簡単になります。
次のような他の継続性機能も忘れずにチェックしてください。 AirPlay オーディオまたはビデオを他のデバイスに送信するため、または 連続性のマークアップとスケッチ デバイス間の注釈付けや描画に使用します。
編集者のおすすめ
- Apple のベストセール: MacBook、AirPods、iPad、iMac、AirTags など
- Apple デバイスの重要なセキュリティ アップデートのインストールには数分しかかかりません
- iPhone、iPad、または Apple Watch をお持ちですか? 今すぐ更新する必要があります
- Apple、より多くの Mac と iPhone を自分で修理できるようになりました
- iPhoneをMacに接続する方法
ライフスタイルをアップグレードするDigital Trends は、読者が最新ニュース、楽しい製品レビュー、洞察力に富んだ社説、ユニークなスニーク ピークをすべて提供して、ペースの速いテクノロジーの世界を監視するのに役立ちます。




