WebサイトはCookieを使用して、Webブラウザに設定とログインデータを保存します。 OS X Yosemiteを実行しているMacでのCookieの削除は、Safari、Firefox、またはGoogle ChromeWebブラウザのいずれを使用しているかによってわずかに異なります。
Safari 8
ステップ1: クリック サファリ Macの画面上部にあるAppleメニューで、 環境設定.
今日のビデオ
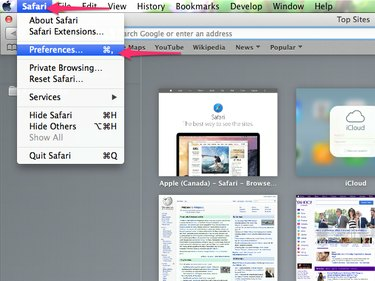
「Command-Comma」を押してSafariの「設定」パネルを開くこともできます。
画像クレジット: Appleの画像提供
ステップ2: クリック プライバシー タブをクリックし、 詳細 ボタン。
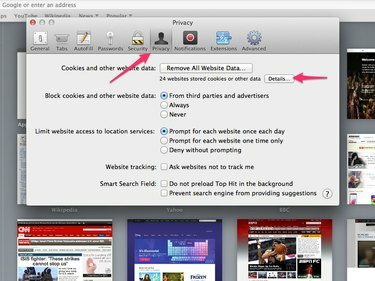
「すべてのウェブサイトデータを削除」をクリックして、すべてのCookie、保存されたファイル、履歴、およびその他のユーザーデータを削除します。
画像クレジット: Appleの画像提供
ステップ3:を押します すべて削除する ボタンをクリックしてすべてのCookieを削除するか、削除するCookieを選択して、[ 削除する ボタン。 クリック 終わり 終わったら。
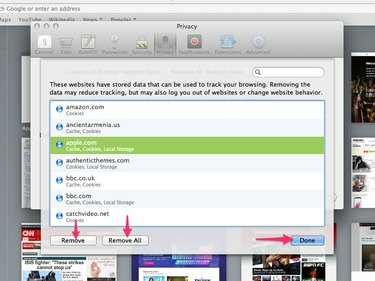
Safari 8(Apple)
画像クレジット: Appleの画像提供
Firefox 37
ステップ1:3行をクリックします メニュー Firefoxの右上隅にあるボタンをクリックして、 環境設定 [設定]ダイアログを起動します。
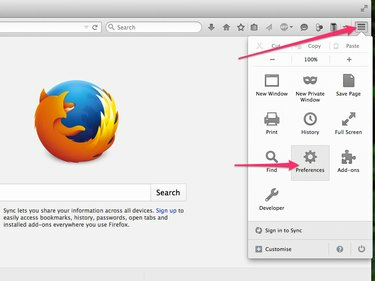
Appleメニューの[Firefox]をクリックし、[設定]を選択して、Firefoxの[設定]パネルを開くこともできます。
画像クレジット: Mozillaの画像提供
ステップ2: クリック プライバシー タブ。
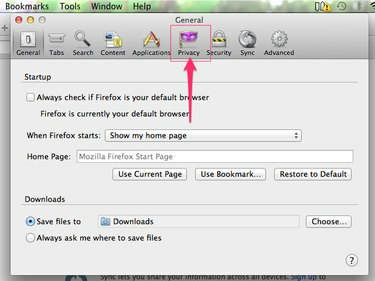
Firefox 37(Mozilla)
画像クレジット: Mozillaの画像提供
ステップ3: クリック 最近の履歴をクリアする リンク。

[サイトに通知...]チェックボックスにチェックマークを付けて、サイトに追跡を停止するように依頼します。
画像クレジット: Mozillaの画像提供
ステップ4:確認してください クッキー ボックスをクリックし、 クリアする時間範囲 ドロップダウンメニューで、Cookieを削除するまでさかのぼって選択します。 期間を選択したら、[ 今すぐクリア ボタンをクリックして、選択した期間のすべてのCookieを削除します。
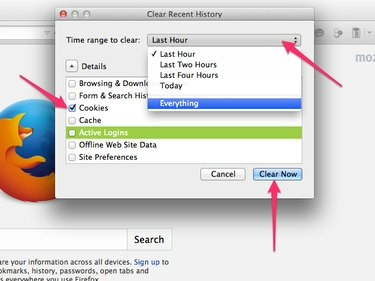
このダイアログを使用して、閲覧データ、フォームデータ、キャッシュファイル、設定、およびアクティブなログインを削除することもできます。
画像クレジット: Mozillaの画像提供
Chrome 42
ステップ1: クリック クロム Appleメニューで、 閲覧履歴データの消去.
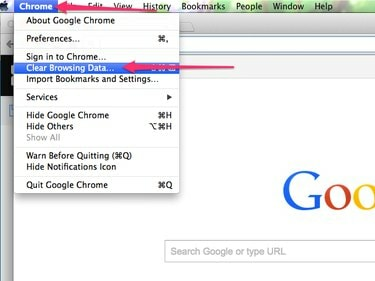
Chrome 42(Google)
画像クレジット: Googleの画像提供
ステップ2:にチェックマークを付けます クッキーおよびその他のサイトとプラグインのデータ チェックボックス。
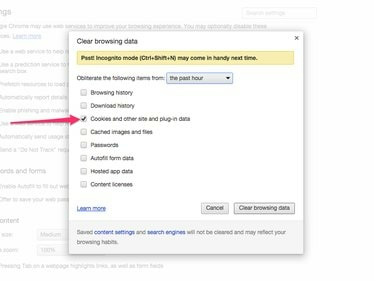
選択した期間の関連データを削除するには、他のチェックボックスにチェックマークを付けます。
画像クレジット: Googleの画像提供
ステップ3: クリック から以下の項目を抹消する ドロップダウンメニューで、Cookieを削除する期間を選択します。 選ぶ 時間の始まり Chromeによって現在保存されているすべてのCookieを削除する場合。
クリック 閲覧履歴データの消去 終了したらボタンを押します。
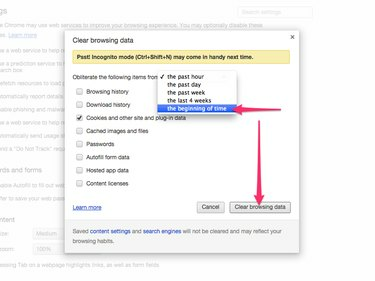
「Ctrl-Shift-N」を押してシークレットモードに切り替えます。これにより、ChromeはCookieを受け入れなくなります。
画像クレジット: Googleの画像提供
ヒント
古いバージョンのSafariブラウザでCookieをクリアするには、[ サファリ Appleメニューで、 Safariをリセットする 次にクリックします すべてのウェブサイトデータを削除する.
Firefoxで個々のCookieをクリアするには、 個々のCookieを削除する 上のリンク プライバシー のタブ 環境設定 ダイアログで、削除するCookieを選択し、[ クッキーを削除する ボタン。
Chromeで個々のCookieを削除するには、 3リンクのChromeメニュー ブラウザの右上隅にあるを選択します 設定. クリック 詳細設定を表示する 次に、をクリックします コンテンツ設定 プライバシーセクションのボタン。 削除するCookieにマウスを合わせて、 NS Cookieの右上隅に表示されるボタン。



