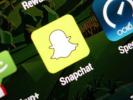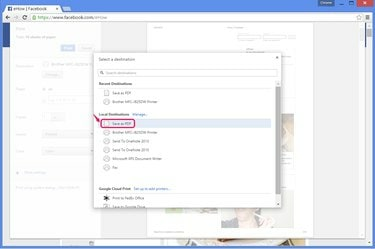
Chromeを使用すると、他のブラウザよりもはるかに簡単にPDFを作成できます。
画像クレジット: Googleの画像提供
Webサイトの正確なコピーを保存すると、予想よりも難しいことがよくあります。 Facebookのように、書式設定が多く、多数の列と画像があるサイトでは、Webブラウザが組み込まれています。 保存する オプションは、乱雑で不正確な結果を作成します。 FacebookページをPDFに変換すると、その正確な外観が保持されますが、公開時点でこの機能が組み込まれているのはChromeだけです。 他のブラウザでは、より複雑な回避策が必要です。
Chromeを使用する
ステップ1

Chromeでページを開きます。
画像クレジット: GoogleとFacebookの画像提供
Chrome 41(または2011年以降のバージョン)のFacebookページにアクセスします。 プライベートページを保存するには、最初にログインします。
今日のビデオ
ステップ2

印刷画面を開きます。
画像クレジット: GoogleとFacebookの画像提供
押す Ctrl-P または選択 印刷 Chromeメニューから[印刷]ダイアログボックスを開きます。 クリック 変化する 現在のプリンタ選択の下。
ステップ3

PDFオプションを選択します。
画像クレジット: Googleの画像提供
選択する PDFとして保存 ローカル宛先プリンタリストから。
ステップ4
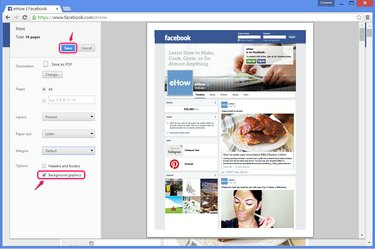
背景グラフィックを有効にして保存します。
画像クレジット: GoogleとFacebookの画像提供
オンにする 背景グラフィックス Facebookページのトップバナーを含める。 この設定では、ビデオのサムネイルやFacebook広告など、他の方法では失われる他の画像も保持されます。 PDFの出力方法を調整するその他のオプションを設定し、を押します。 保存する.
Webコンバーターの使用
ステップ1
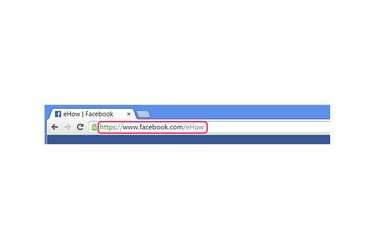
アドレスをコピーします。
画像クレジット: Googleの画像提供
保存するFacebookページの完全なアドレスをコピーします-任意のブラウザでページにアクセスし、アドレスを選択してを押します Ctrl-C.
この方法は、ログイン中にのみ表示できるページでは機能しません。
ステップ2
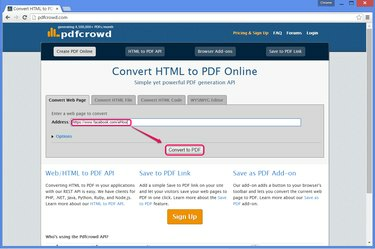
サイトをPDFに変換します。
画像クレジット: GoogleとPDFcrowdの画像提供
次のようなPDF変換Webサイトにアクセスします Pdfcrowd ここに示されています。 多くの同様のサイトがこのサービスを提供しています。 Web2PDF, PDFmyURL と PDFへのウェブサイト、しかし、一部のサイトでは、Facebookページの正確なコピーを作成するのに問題があります。 これらのオプションの中で、Pdfcrowdは特にFacebookに最適です。
を押して、Facebookアドレスをサイトのボックスに貼り付けます Ctrl-V、をクリックします PDFに変換.
ステップ3
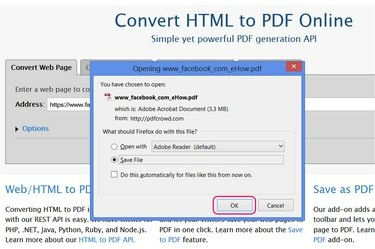
ファイルを保存します。
画像クレジット: PDFcrowdの画像提供
ブラウザに他のダウンロードを保存するのと同じように、変換が完了した後にPDFを保存することを選択します。 一部のブラウザおよびブラウザ構成では、プロンプトなしでファイルがダウンロードフォルダに自動的に保存されます。
Firefox拡張機能の使用
ステップ1
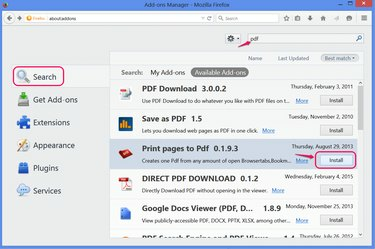
PDF拡張機能をインストールします。
画像クレジット: Mozillaの画像提供
アドオンページを開きます(Ctrl-Shift-A)Firefox 29以降で、検索します PDF 次のようなWebサイトのPDFコピーを作成する拡張機能を見つける ページをPDFに印刷、ここで説明します。 他のほとんどの拡張機能は、次のようなWebベースのPDFコンバーターへのショートカットとしてのみ機能します。 PDFとして保存、Pdfcrowdを使用します。
クリック インストール 拡張機能を使用してFirefoxに追加し、必要に応じてブラウザを再起動します。
ステップ2

拡張オプションを設定します。
画像クレジット: Mozillaの画像提供
を開きます オプション にとって ページをPDFに印刷 PDFの保存方法を変更します。 バージョン0.1.xでは、チェックする必要があります 「名前を付けて保存」ダイアログを表示 (オプションでチェックを外します PDFを開く)一度開くのではなく、完成したPDFを保存します。
ステップ3

ページを保存します。
画像クレジット: MozillaとFacebookの画像提供
必要に応じて、ログイン後にFacebookのページにアクセスしてください。 ページを右クリックして、 ページをPDFに印刷 をクリックします アクティブタブを印刷 ページを変換して保存します。
ヒント
すべての個人ページとデータをFacebookに保存するには、Facebookの設定を開き、[Facebookデータのコピーをダウンロードする]をクリックします。 Facebookは送信します データはPDFファイルではなくHTMLファイルとして表示されますが、ブラウザでHTMLファイルを開いてから、ChromeまたはFirefoxの拡張機能を使用して変換することができます。
警告
FacebookにログインしているときにFacebookページを保存すると、保存されたページに、ヘッダーバーの名前や友達のページへのリンクなど、個人情報の一部が含まれる場合があります。