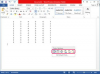Adobe Illustratorはベクターグラフィックアプリケーションであり、そのツールと操作のほとんどは、ベクターベースのグラフィックを作成および変更するために設計されています。
画像クレジット: Aramyan / iStock / GettyImages
Adobe Illustratorはベクターグラフィックアプリケーションであり、そのツールと操作のほとんどは、ベクターベースのグラフィックを作成および変更するために設計されています。 アドビのコンパニオン製品であるPhotoshopは、画像とも呼ばれるラスターベースのグラフィックスを操作するためのものです。 Illustratorには、ドキュメントに画像を追加したり、サイズ変更や切り抜きなどの操作を実行したりする機能があります。 Illustratorのもう1つの便利な画像操作では、画像から形状を切り取り、さまざまな興味深い効果を作成できます。
Illustratorの使用。 画像からオブジェクトを削除するには
クリッピングマスクの概念は、Illustratorで使用され、画像やその他のグラフィックオブジェクトで使用される形状を作成して、形状の内側または外側の領域を切り取ります。 クッキーを作るのと少し似ていますが、画像はロールアウトされた生地で、クッキーカッターはクリッピングマスクとして機能します。 Illustratorでは、クリッピングマスクがベクターシェイプとして作成されますが、ラスターイメージを含む、あらゆるタイプのグラフィックオブジェクトの一部を切り取るために使用できます。
今日のビデオ
クリッピングマスクとして使用するオブジェクトを作成することから始めます。 円、長方形、またはベクトルを使用して作成できる任意の形状にすることができます。 クリッピングマスクを、マスキングする画像を含むレイヤーまたはグループに配置し、画像をクリッピングマスクの下に配置します。 レイヤーパネルで順番を確認できます。 パネルでグループまたはレイヤーの名前を選択した後、[クリッピングマスクの作成/解放]ボタンを選択します。 [レイヤー]パネルメニューにある[クリッピングマスクの作成]コマンドを使用して、クリッピングマスクをアクティブにすることもできます。
Illustratorのナイフツールとはさみツールを使用して、写真やその他の画像から形状を切り取ることができますが、複雑な形状を切り取りたい場合は、この方法が面倒な場合があります。 両方のツールは、メインツールパネルの消しゴムツールを押したままにして、ドロップダウンメニューからナイフまたははさみを選択することで選択できます。 ナイフツールを使用すると、画像に沿ってカットするためのパスをドラッグできます。 画像はカットラインで分離し、必要に応じて編集または削除できる2つの画像フラグメントを提供します。
シザーズツールはナイフに非常に似ていますが、より正確な切断オプションを提供するように設計されています。 ドラッグして切断線を指定する代わりに、アンカーポイントを使用して画像を分割します。 ナイフのように、画像から複雑な形状を削除したい場合は、はさみツールで繰り返しカットする必要があります。
消しゴムは、プロジェクトのセクションを削除するための強力なツールであり、消しゴムパスの形状と直径を指定できます。 Shift + Eを押すか、メインツールパネルの消しゴムツールを選択すると利用できます。 Photoshopでは、画像に消しゴムを使用でき、ピクセルを透明にするか、背景色に変更します。 残念ながら、Illustratorの消しゴムツールはラスター画像を消去しません。 また、テキスト、シンボル、またはグラフオブジェクトでは機能しません。
回避策として、Illustratorで画像の消去の効果を模倣することができます。 ブラシツールを使用して画像上の領域に描画し、ブラシ形状からクリッピングマスクを作成します。 この回避策があっても、多くのPhotoshopユーザーは、Illustratorで画像の一部を消去できないことに失望しています。 両方の製品にアクセスできる場合は、最初に必要なツールを使用してPhotoshopで画像を変更してから、編集した画像をコピーしてIllustratorに貼り付ける方が理にかなっています。