新しいスマート デバイスを購入した場合は、Wi-Fi ネットワークに接続する必要があります。 このガイドでは、Alexa 対応デバイスを Wi-Fi に接続する方法、またはデバイスを別のネットワークに切り替える方法について説明します。 また、発生する可能性のある問題のトラブルシューティングを支援し、デバイスを最大限に活用できるように他のデバイスを Echo に接続する方法についても説明します。
コンテンツ
- Alexa 対応デバイスの準備
- デバイスを Wi-Fi に接続する
- Alexa デバイスを Wi-Fi に再接続する
- Wi-Fi への接続の問題
- Echo デバイスがパスワードを受け付けません
- Wi-Fiを変更するオプションはありません
おすすめ動画
簡単
10分
Amazon Alexa対応デバイス
iPhone または アンドロイド 電話
利用可能なWi-Fiネットワーク
Alexa 対応デバイスの準備
まず、Alexa 対応デバイスをパッケージから取り出し、電源コネクタを見つけます。 デバイスによって開梱方法は異なりますが、Amazon Echo デバイスはコンセントに接続されると自動的に起動します。 デバイスの接続については、取扱説明書を参照してください。
この最初の段階の目標は、製品を箱から取り出して電源を入れて使用できるようにすることだけです。 デバイスの電源を入れたら、次のことを確認してください。 アレクサ アプリがインストールされています iOS また アンドロイド デバイスは、セットアップ プロセス全体で必要になるためです。

デバイスを Wi-Fi に接続する
Amazon Alexa アプリを使用してデバイスをインターネットに接続します。 製品を開梱して接続すると、オレンジ色の光が点滅し始めたり、準備ができたことを口頭で通知したりする場合があります。これでセットアップ プロセスを開始できます。
iOS または Android デバイスに Amazon Alexa アプリがインストールされている場合は、次の手順に従います。
ステップ1: デバイスで Amazon Alexa アプリを開きます。
ステップ2: まだサインインしていない場合は、Amazon 認証情報を使用してアプリにサインインします。
関連している
- スマートホームガジェットをAmazon Alexaデバイスに接続する方法
- スマートフォンでAmazonのAlexaアプリを使用する方法
- Amazon Alexa アプリが動作しない場合の対処方法
ステップ 3: 画面の下部にある「デバイス」タブをタップします。
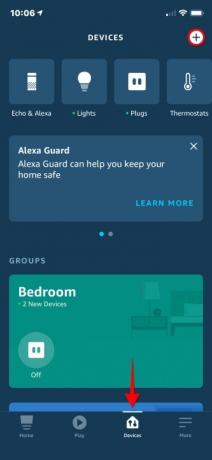
ステップ 4: 右上隅にある + ボタンを選択します。
ステップ5: ポップアップ メニューから、[デバイスの追加] を選択します。
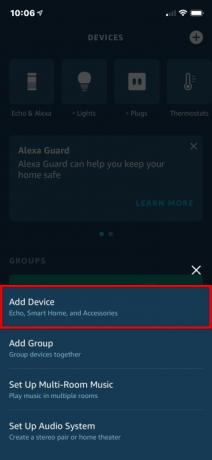
ステップ6: リストからAmazon Echoを選択します。
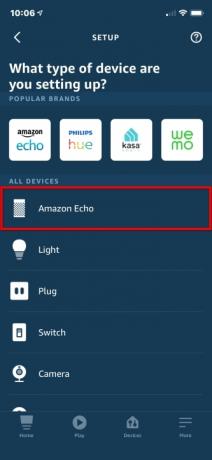
ステップ 7: 次に、Echo デバイスを選択します。
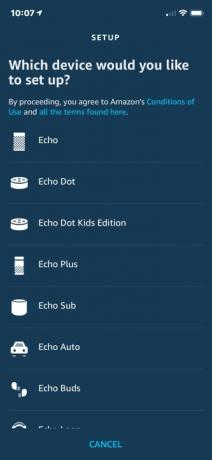
ステップ8: Echo デバイスがオレンジ色に点滅していることを確認し、「はい」をタップします。
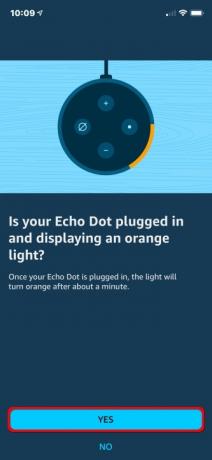
ステップ9: 指定されたリストから検出されたデバイスを選択します。
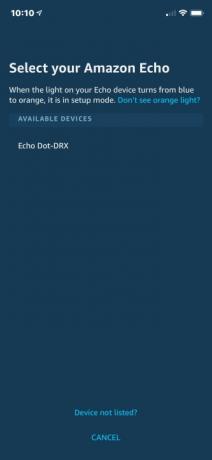
ステップ 10: 接続する Wi-Fi ネットワークを選択します。
このステップでパスワードの入力を求められる場合があります。 それ以外の場合、Alexa アプリは接続セットアップを開始します。このプロセスには少し時間がかかる場合があります。
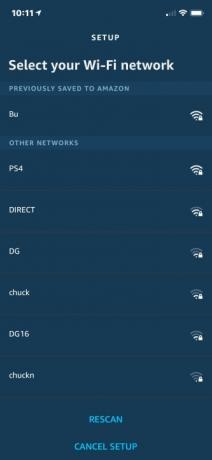
ステップ 11: Alexa 対応デバイスが正常に接続されると、画面にそのことが報告されます。 「続行」ボタンをタップします。
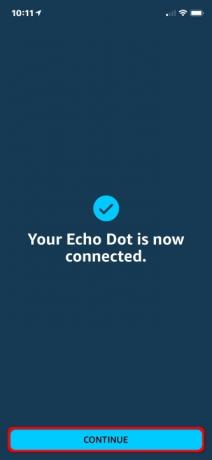
ステップ 12: デバイスが存在する場所を選択し、「続行」ボタンをタップします。
電話側は以上です。 Alexa は新しいデバイスで対話型の導入フェーズに進み、「天気は?」などの 4 つのコマンドを試すように求められます。 そして「冗談を言ってください。」
導入が完了したら、Alexa 対応デバイスの使用を開始できます。 試す Alexaスキルをダウンロードしています 新しいデバイスで何ができるかを確認してください。
Alexa デバイスを Wi-Fi に再接続する
ルーター (および SSID) を変更するとどうなりますか? Alexa デバイスはどこに接続すればよいのかわかりません。 この場合、Amazon を開く必要があります。
ステップ1: Alexa アプリを開き、必要に応じてサインインします。 ホーム画面で、下部のメニューから「デバイス」セクションを選択します。
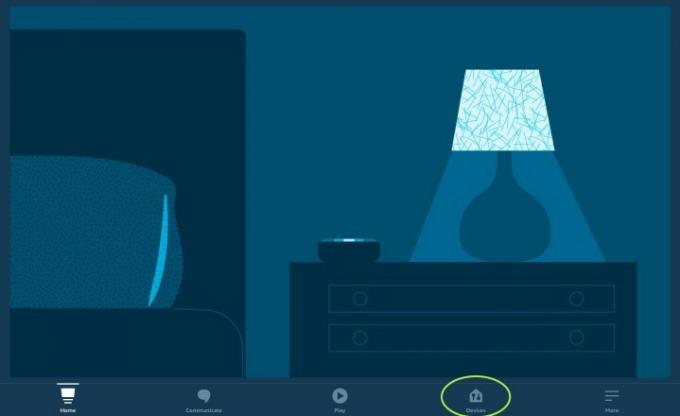
ステップ2: [デバイス] セクションで、使用している Alexa デバイスの種類のカテゴリを選択します。 たとえば、Echo を再接続する場合は、Echo を選択し、
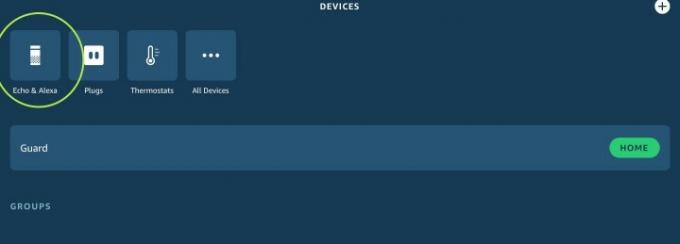
ステップ 3: Amazon アカウントの一部としてラベル付けされているすべてのデバイスが表示されます。 再接続するデバイスを選択します。
ステップ 4: [Wi-Fi ネットワーク] で、[変更] をタップします。
ステップ5: Alexa デバイスが接続されており、ライトが表示されていることを確認します。
ステップ6: 指定されたリストから検出されたデバイスを選択します。
ステップ 7: Wi-Fi ネットワークを選択し、パスワードを入力します。
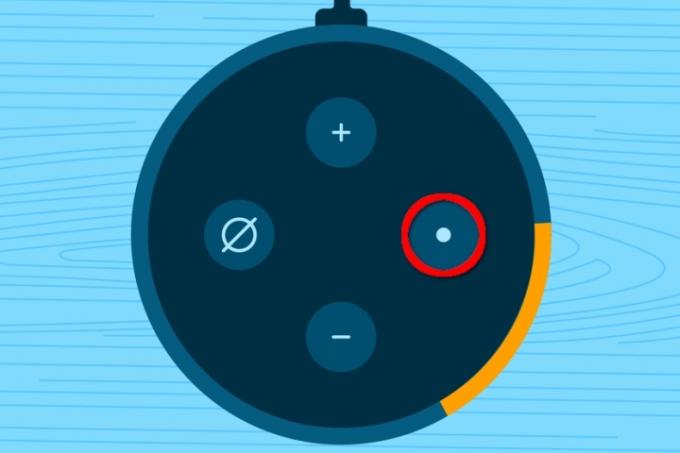
Wi-Fi への接続の問題
Alexa デバイスをセットアップするときに、いくつかの異なる問題が発生する可能性があります。
アプリが新しいデバイスを認識しない Alexa アプリが Alexa 対応デバイスを認識できない場合は、デバイスがセットアップ モードになっていて、ライトがオレンジ色であることを確認してください。 デバイスがセットアップ モードでない場合は、ユニットのアクション ボタンを 15 秒間押し続けると、プロセスを強制的に実行できます。
Echo が Wi-Fi を見つけられない セットアップ段階で Echo デバイスが Wi-Fi に接続できない場合は、次の手順を実行してください。
ステップ1: デバイスの電源を切り、数分待ってから再び電源を入れます。 問題が解決しない場合は、ステップ 2 に進みます。
ステップ2: モデムを見てください。 正常に見える場合は、手順 3 に進みます。 インジケーター ライトがオフまたは点滅していることに気付いた場合は、モデムのプラグを抜き、30 秒待ってからもう一度差し込みます。 すべての LED が点灯したら、次に進むことができます。 そうでない場合は、ISP に問題がある可能性があります。
ステップ 3: モデムの調子が良ければ、 ルーターを再起動します (または、モデムとルーターが組み合わされている場合は、それも再起動します)。 ネットワーク全体をリセットしてもデバイスが接続できない場合は、手順 1 に戻ります。
ステップ 4: 他に何も問題がない場合は、Alexa デバイスをルーターに近づけてください。 信号が弱すぎる可能性があります。
Echo デバイスがパスワードを受け付けません
正しいパスワードを入力したことを確認してください。 ルーターのパスワードでは大文字と小文字が区別されるため、パスワード内の大文字の使用を正しく記録するように注意してください。 パスワードが正しいことが 100% 確信できる場合は、Alexa を再起動してプロセスを最初からやり直してください。
Echo Show がパスワードを認識しない場合は、デバイスを 10 秒間取り外してから再度接続し、再起動してみてください。 再起動すると、Echo Show が新しいルーターを検出し、古い設定から更新することが促進されます。
Wi-Fiを変更するオプションはありません
ルーターが正しく機能していることを再確認してください。 その場合は、正しい Alexa デバイスを選択していることを確認してください。 場合によっては、長期間使用されていなかったり、電源がオフになっていたり、もう所有していない古いデバイスが依然としてアカウントに表示されることがあります。 もしあなたの
それでも接続に問題がある場合は、次のことをお勧めします。 Amazonサポートに問い合わせる 助けのために。 ほとんどの場合、問題を迅速かつ効率的に解決できます。
編集者のおすすめ
- Alexa デバイスを同期する方法
- Ring デバイスで Amazon Sidewalk をオフにする方法
- Alexa Together の使用方法
- Matter デバイスを Amazon Alexa に接続する方法
- Alexa でささやきモードを有効にする方法とその正確な動作方法
ライフスタイルをアップグレードするDigital Trends は、読者が最新ニュース、楽しい製品レビュー、洞察力に富んだ社説、ユニークなスニーク ピークをすべて提供して、ペースの速いテクノロジーの世界を監視するのに役立ちます。




