新しいグラフィックスドライバー 通常、パフォーマンスの向上と安定性の向上を意味しますが、必ずしもそうとは限りません。 最近のアップデート後に問題が発生した場合は、ドライバーをロールバックして、PC が再び動作する状態に戻っていることを確認する必要があります。
コンテンツ
- デバイスマネージャーを使用して Nvidia ドライバーをロールバックする方法
- DDU を使用して Nvidia ドライバーをロールバックする方法
おすすめ動画
適度
15分
Nvidia を搭載した Windows PC グラフィックスカード
本当にクリアしたい場合は、いかなる種類のアプリケーションもダウンロードする必要はありません。 古い/新しいドライバーを削除して別のドライバーに置き換えます。優れた効果を発揮するサードパーティのドライバー クリーナーがあります。 仕事。
デバイスマネージャーを使用して Nvidia ドライバーをロールバックする方法
Nvidia の GeForce Experience を使用すると、GPU ドライバーの更新と再インストールが簡単になる可能性がありますが、以前のバージョンにロールバックする方法はありません。 そのためには、Windows 10 および 11 のデバイス マネージャーを使用できます。
ステップ1: Windows 検索を使用して検索します デバイスマネージャ をクリックして、対応する結果を選択します。

ステップ2: というアイコンを探してください ディスプレイアダプター コンポーネントのリストで、その横にある矢印を選択するか、ダブルクリックします。 ドロップダウンにグラフィック カードまたはチップが表示されるはずです。

関連している
- Nvidia が Portal: Prelude RTX をデビュー、無料でプレイ可能
- 過去 2 年間にすべての GPU をレビューしました – 購入すべきはこれだけです
- この 2 年前の GPU が今でも購入すべき理由
ステップ 3: GPU を右クリックまたはタップアンドホールドして、[GPU] を選択します。 プロパティ。

ステップ 4: を選択 運転者 開いた新しいウィンドウの上部にあるタブをクリックします。
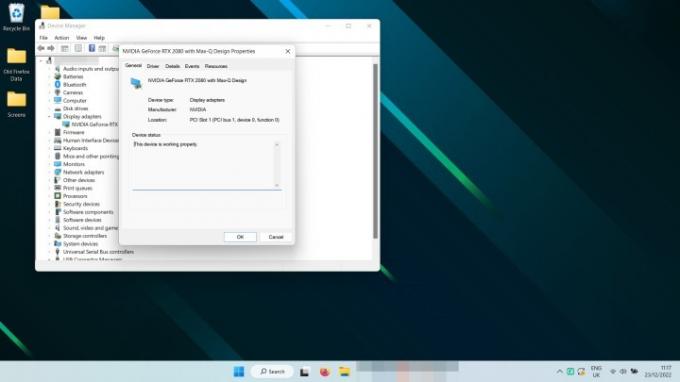
ステップ5: 選択する ロールバックドライバー。

ステップ6: ロールバックする理由を選択し、 はい。 その後、ロールバックが完了するまで待ちます。
注: プロセス中に 1 回または 2 回、画面が黒くなる場合があります。 1 分ほど待つと、ドライバーの日付とドライバーのバージョンが、インストールした以前のドライバーに変更されるはずです。
DDU を使用して Nvidia ドライバーをロールバックする方法
もしあなたが〜なら グラフィックカードをアップグレードする — 特に、別のブランドの GPU に切り替えようとしている場合、または単に 本当 古いドライバーが何も残っていないことを確認するには、ディスプレイ ドライバー アンインストーラー (DDU) と呼ばれるアプリケーションを使用する必要があります。
ステップ1: ダウンロード DDU公式サイトより そして、ダウンロードしたアーカイブを新しいフォルダーに抽出します。
ステップ2:オプション: DDU の公式手順では、続行する前にセーフ モードで再起動することを推奨しています。 技術的にはそうする必要はありませんが、おそらくそうする必要があります。 こちらです Windows 11でセーフモードで起動する方法、 と Windows 10でセーフモードで起動する方法.
ステップ 3: DDU アプリケーションを実行します。 Windows が安全ではないことを伝えようとしても、とにかく実行を続けてください。 心配な場合は、事前に .exe ファイルに対してウイルス対策スキャンを実行してください。
ステップ 4: オプションメニューが表示されたら閉じます。 デフォルト設定で問題ありません。
ステップ5: 右側の「-Select device type-」というドロップダウン メニューを選択し、 エヌビディア。

ステップ6: 左上のオプションから、 掃除して再起動します。
ステップ 7: DDU を実行してアンインストールを完了し (ログに従ってください)、機会があれば、画面上で関連する選択を行ってシステムの再起動を許可または奨励します。
ステップ8: Windows が再び起動したら、お気に入りの Web ブラウザを開き、ロールバックする Nvidia ドライバーを公式 Web サイトからダウンロードします。 次に、他のドライバーと同様にインストールします。
ドライバーを希望どおりに更新できたので、ガイドを確認してみてはいかがでしょうか。 最適な Nvidia コントロール パネル設定 GPU のパフォーマンスを最大化します。
編集者のおすすめ
- Nvidia は物議を醸している新しい GPU についてあなたに知られたくない
- ゲーミング PC を構築しますか? この MSI GeForce RTX 3060 Ti GPU は 35% オフです
- Nvidia は RTX 4090 の電源コネクタの溶解を修理しただけですか?
- Nvidia のパートナーでさえ、新しい RTX 4060 Ti を信じていません
- PC の冷却を改善する方法 — PC の動作温度を下げ、静かにする
ライフスタイルをアップグレードするDigital Trends は、読者が最新ニュース、楽しい製品レビュー、洞察力に富んだ社説、ユニークなスニーク ピークをすべて提供して、ペースの速いテクノロジーの世界を監視するのに役立ちます。




