
画像クレジット: GaudiLab / iStock / GettyImages
Paint for Windows 7および8には、基本的なテキスト配置ツールが含まれていますが、編集できるのは配置したばかりのテキストのみです。 ペイントでテキストボックスを閉じると、テキストが平らになり、画像の一部になります。 より高度な写真エディタとは異なり、ペイントはサポートしていません レイヤー、したがって、既存のテキストを編集するには、テキストを削除して再入力する必要があります。 テキストを配置してボックスを閉じたら、ペイントでテキストを編集する方法は1つだけです。
テキストボックスの配置と編集

画像クレジット: マイクロソフトの画像提供
「テキスト」ツールを選択し、クリックしてテキストボックスを配置します。 テキストボックスが開いている限り、テキストを自由に編集できます。 テキストの入力や削除に加えて、ペイントでテキストの色を変更する方法がわからない場合は、メニューバーの設定を使用して、フォント、サイズ、色などのテキストの書式を編集します。
今日のビデオ
ペイントでテキストを編集する方法
テキストボックスを閉じると、編集のために再度開くことはできません。 コミックの吹き出しなど、画像の一部であるテキストについても同じことが言えます。 ペイントの最善のオプションは、不要なテキストを削除して置き換えることです。
テキストを配置したばかりで間違いを元に戻したい場合は、「Ctrl」と「Z」を押して、間違いのあるテキストボックスを削除します。 色付きの背景のテキストを削除する場合は、「カラーピッカー」(スポイトアイコン)を選択し、背景色を右クリックしてから開始します。

画像クレジット: マイクロソフトの画像提供
「選択」をクリックして、選択ツールを選択します。 狭いスペースでテキストを選択するには、[選択]ドロップダウンメニューを開き、[自由形式の選択]を選択します。
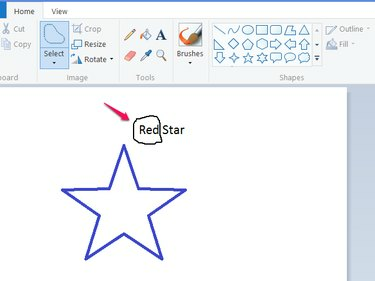
画像クレジット: マイクロソフトの画像提供
ドラッグして削除したいテキストの周りに輪郭を描き、「削除」を押してテキストを削除します。
プログラムの右下隅にあるスライダーを使用してズームインすると、狭いスペースでの作業がより簡単になります。

画像クレジット: マイクロソフトの画像提供
「テキスト」ツールを選択し、クリックして新しいテキストボックスを配置します。 次のテキストを書き、テキストボックスをその境界線でドラッグして、正確に配置します。 テキストボックスの外側をクリックして終了します。
メソッドの制限
この方法は、単色の背景ではうまく機能しますが、写真の上にテキストが表示される場合など、カラフルな背景では機能しません。 ペイントには、テキストを削除した後に画像を修復するのに役立つクローンツールがありません。 このような場合にテキストを編集するには、次のようなより強力な写真エディタが必要になります。 Photoshop, GIMP また ペイント。 ネット.




