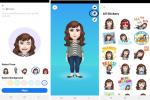新しいコンソールを起動して、利用可能なすべての優れた機能とオプションを体験することほど素晴らしい気分はありません。 逆に言えば、コンソールの最も優れた部分のいくつかは、 Xbox シリーズ X は自動的には表示されません。 システムをそのまま受け入れて慣れることもできますが、ほんの少し調整するだけで楽しめるカスタマイズ オプションや拡張機能をすべて無視するのはなぜでしょうか?
コンテンツ
- ゲームとデータを転送する
- プロファイルをインポートまたは作成する
- 社交的になりましょう
- ゲームに参加する
- モバイルアプリを使用する
- アクセシビリティ
- プライバシー
- スピードテストを受ける
特にエコシステムに慣れていない場合、コンソールのシステムを操作することは、控えめに言っても後進的で直感的ではないと感じることがあると思います。 自分でメニューの層を掘り下げようとするのではなく、新しいメニューを最大限に楽しむために知っておくべき最良のヒントとコツのリストをまとめました。
おすすめ動画
参考文献
- Xbox Series X で変更する 11 の主要な設定
- 2022 年のベスト Xbox Series X ゲーム
- Xbox Series XおよびSでリモートプレイを使用する方法
ゲームとデータを転送する

Series X を購入する前に Xbox ゲーマーだった場合は、すべてのゲームとデータを引き継ぐことが最初に行うことになるでしょう。 これは、新しいシステムをすぐにプレイできるようにするだけでなく、ピッキングする場合にも便利です。 中断したところから古いゲームを起動できますが、基本的には古いコンソールを取り除くことができます 全体的に。 なぜなら シリーズ X は何千ものゲームを実行できます Xbox One 世代からは、すべてのデータを Series X に転送した後、電源に接続したままにしてスペースを占有する必要はありません。
関連している
- Xbox Live ゴールド サブスクリプションは、今年 9 月に Xbox Game Pass Core に変わります
- 今なら 1 か月分の Xbox Game Pass を 1 ドルで入手できます
- 2023 年のベスト Xbox Series X ゲーム
転送プロセスを開始するには、両方の本体を同じインターネット接続上で同時にセットアップする必要があります。 セットアップが完了したら、古いコンソールで次の手順に従います。
[設定] > [システム] > [バックアップと転送] > [ネットワーク転送] > [ネットワーク転送を許可]. 次に、シリーズ X に移動し、同じ手順に従います。 バックアップと転送 メニューの下に古いコンソールがリストされているはずです。 ローカルコンソール. 引き継ぎたいデータを選択し、選択してプロセスを開始できるようになりました。 コピー.プロファイルをインポートまたは作成する
古い Xbox 本体の 1 つから Series X に移行する場合は、すでにプロファイルを持っています。 最初にシステムをセットアップするときにサインインすると、すべての設定、友達、ゲーマー スコア、デジタル ライブラリを自動的にインポートできます。 これにより、Series X は、以前のコンソールで設定した方法とほぼ同じになるはずです。 新しいプロファイルを作成している場合、または既存のプロファイルを変更したい場合は、次の場所に移動してオプションを見つけます。 [設定] > [一般] > [個人用設定] > [プロファイル] > [プロファイルのカスタマイズ]。 ここでは、名前の変更、自己紹介の作成、テーマの設定、アバターの編集を行うオプションがあります。
社交的になりましょう
シリーズ X では、いくつかのソーシャル要素がデフォルトで有効になります。 実績などは自動的に友達と共有されますが、必要に応じて本体を完全なソーシャル メディア プラットフォームとして効果的に使用することもできます。 メイン ダッシュボードからプロフィール写真を選択した後、次の場所に移動します。 私のプロフィール > ソーシャルタブ > 何かを共有したいですか? このオプションを選択すると、他のソーシャル メディアと同様に、写真を投稿したり、キャプションを書き込んだり、純粋なテキストの投稿を書いたりすることができます。
友達が投稿しているものを見たい場合は、それも可能です。 最も簡単な方法は、友達リストから友達を選択して、 フルプロフィールを表示. ここでは、彼らが独自のソーシャルエリアに投稿したものをすべて見ることができ、さらに、自分が持っているゲームを比較することもできます。 ゲーム タブ。
特に社交性を感じていない場合は、 オフラインで表示される方法を知る も良いオプションです。 をオンにできます。 オフラインで表示 メインメニューでプロフィール写真を選択し、 接続済みを表示 > オフラインを表示 また 邪魔しないでください。 オフラインで表示 まさにその通りの動作をしますが、 邪魔しないでください 実績とシステム通知以外の通知をブロックするだけです。
ゲームに参加する

Series X のインターフェイスは、予想よりもはるかにカスタマイズ可能です。 できるだけ少ないボタンを押すだけで必要な操作ができるように、ホーム画面は変更できますし、変更する必要があります。 ここで私たちは無理をするかもしれませんが、コンソールを起動するときは、ほとんどの場合、できるだけ早くゲームに没頭したいと思うでしょう。 このプロセスをできるだけ簡単にするには、まずゲームを 家 メニュー。 ゲームを追加するには、最近使用したアプリケーションのリストでゲームを見つけるか、 私のゲームとアプリケーション メニュー。 ゲームをハイライト表示しているときにコントローラーのメニュー ボタンを押して、 ホームに追加. そうすれば、あなたのゲームが最新のアプリケーションの列から追い出され、ゲームを探す必要がなくなるでしょう。
ゲームを整理してアクセスしておくもう 1 つの方法は、グループを作成することです。 これらは、PC 上に作成したフォルダーであり、そこにあらゆるものを自由に保存できると考えてください。 作成するには、次の場所にアクセスしてください 私のゲームとアプリケーション > グループ > グループの作成. ここ。 このグループに任意の名前を付けて、ゲーム、アプリケーション、またはその両方をグループに追加できます。 グループは必要な数だけ作成できるので、思う存分整理してください。
最後に、すべてをまとめて、見たいものだけをホーム画面に表示するようにします。 まず、ホーム画面で変更したい部分をハイライト表示し、メニューボタンを押します。 ここから選択してください [個人用設定] > [ホーム画面のカスタマイズ]。 これで、ホーム画面を自由に削除、移動、追加など、思いどおりに作成できるようになります。 単一のゲームや自分で作成したグループの他に、友達やクラブをここに入れることもできます。
モバイルアプリを使用する
一度、シリーズ X でモバイル アプリを実際に試してみる価値があります。 すぐに、次の目的で使用できます。 ゲームをストリーミングする 本体から携帯電話に接続してリモートでプレイします。 本体からのリモート プレイを有効にすると、ボタンを押すだけで、任意のコンソール ゲームを本体でプレイできるようになります。 アンドロイド デバイス(ごめんなさい。 Apple ユーザー)。 本体のアイコンをタップするだけで、リモート プレイを開始するオプションが表示されます。 最高のエクスペリエンスを得るために、コントローラーと携帯電話を必ずペアリングしてください。 コントローラーを携帯電話とペアリングするには、コントローラーのリンク ボタンを押し、携帯電話の Bluetooth 設定を使用してコントローラーを見つけます。
このアプリは、外出中にゲームをプレイしたい衝動にかられたがダウンロードしていない場合の時間を節約するのにも最適です。 スペースが限られているため、コレクション全体をダウンロードしていつでも使用できるようにすることはできません。 ただし、アプリを接続すると、所有するゲームのダウンロードを開始するように本体に指示できます。 ゲームパスで 定期購読者であれば、外出中でも、戻ってきたときにすぐに利用できるようになります。 モバイル アプリでこれを行うには、まず次のように入力します。 ゲーム タブをクリックして、ダウンロードするゲームを見つけます。 ゲームを選択してボタンを押すだけです。 ダウンロード ボタン。 コンソール上で利用可能なスペースの量とゲームのサイズも表示されます。
アクセシビリティ

正直なところ、テキスト、アイコン、画像が小さすぎる場合があります。 小型テレビが遠すぎる、視力が不十分である、または UI 自体が判読できないほど小さいことが原因である可能性があります。 理由はどうであれ、
プライバシー
Microsoft がデータ送信オプションをオフにできるのは素晴らしいことですが、デフォルトでオンになっているのは少し残念です。 オフにするのはそれほど難しくありませんが、メニューに少し埋もれています。 提供するデータを制限するには、まず次の点に進みます。 [設定] > [一般] > [オンライン セキュリティとファミリー] > [プライバシーとオンライン セキュリティ]. ここ。 どの個人データを誰に送信するかを決定でき、受信するメッセージの種類に応じてフィルターを設定することもできます。
同じブランチで、選択する代わりにのみ プライバシーとオンラインセキュリティ、 を見つけることもできます ペアレンタルコントロール メニュー. これは、若いプレイヤーがコンソールにアクセスしていて、彼らが特定のものにアクセスしないようにしたい場合に検討するのに最適なメニューです。
スピードテストを受ける
動作が遅いと感じられる場合、またはさらに悪い場合は、速度テストが問題のトラブルシューティングに役立ちます。 または、単に自分の強いつながりを賞賛することもできます。 いずれにせよ、シリーズ X でインターネットがどのように機能しているかを確認するには、まず次のことを行ってください。 [設定] > [一般] > [ネットワーク設定] > [ネットワーク接続のテスト]。 これにより、問題が Microsoft 側にあるのか、それとも個人的な接続にあるのかを判断するのに役立つ速度テストが開始されます。
編集者のおすすめ
- 今後の最高の Xbox Series X ゲーム: 2023 年以降
- MicrosoftがFTC訴訟で勝訴し、XboxのActivision Blizzard買収の最大のハードルを取り除いた
- ビデオゲーム機のテスト方法
- Xbox Series X の最高のマルチプレイヤー ゲーム
- 1TB SSDを搭載したブラックのXbox Series Sが9月に発売