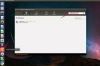PowerPointで静止画像をスクロールまたはパンする-と呼ばれる手法 ケンバーンズ効果 有名なドキュメンタリー映画がその効果を使って静止画に命を吹き込んだ後、サイズを変更します。 カメラを横切って動かすような錯覚を作り出すような方法で画像を配置およびアニメーション化する 画像。 この効果は、PowerPointのようにPowerPointに組み込まれていません。 iMovie、ただし、再作成にはビデオ編集の専門知識は必要ありません。
ステップ1:画像の挿入とサイズ変更

画像クレジット: マイクロソフトの画像提供。 NASAの写真提供。
クリック ピクチャー [挿入]タブで画像を挿入し、画像がスライドより大きくなるようにサイズを変更します。 このサイズ変更は効果の鍵です。画像がスライドに収まる場合、それをアニメーション化すると、画像がスライドの周りを移動しているように見えるだけです。 画像がスライドよりも大きい場合、アニメーションはカメラが画像全体をパンしているように見えます。 画像が大きいほど、白い背景を表示せずに画像を移動できます。
今日のビデオ
ヒント
- サイズ変更後にピクセルが表示されないように、高解像度の画像を使用してください。
-
ズームアウトする PowerPointの右下隅にあるスライダーを使用して、画像全体を表示します。
ステップ2:モーションパスを追加する

画像クレジット: マイクロソフトの画像提供
を開きます アニメーション タブをクリックします アニメーションを追加、下にスクロールして選択します カスタムパス.
ヒント
独自のパスシェイプを描画するのではなく、既製のパスシェイプを使用するには、次のような他のパスの1つを選択します。 線 また アーク.
ステップ3:パスを描く

画像クレジット: マイクロソフトの画像提供
クリックしてドラッグし、画像のパスを描画します。 モーションパスラインがどのように再生されるかを視覚化するのは難しいため、パスの描画にはある程度の練習が必要です。 描画したパスは、スライドの周りで画像をドラッグしているかのように画像を移動します。 つまり、下向きの線を引くと、画像が「レンズ」を横切って下に移動するため、上向きのパン効果が作成されます。
ダブルクリックしてパスの描画を終了し、効果をプレビューします。 結果が気に入らない場合は、を押してください Ctrl-Z パスを元に戻して再試行します。
ステップ4:速度を下げる

画像クレジット: マイクロソフトの画像提供
変更 間隔 [アニメーション]タブの[タイミング]セクションで、効果全体が持続する時間を設定します。 デフォルト設定の2秒は、目的の効果を得るには速すぎるため、期間を10秒以上などのより高い値に増やします。
ズーム効果を追加する
完全なケンバーンズ効果を得るには、パンしながら画像をズームします。 このジョブに最適なPowerPointのツールは、成長/縮小アニメーションです。
ステップ1:アニメーションを追加する

画像クレジット: マイクロソフトの画像提供
クリック アニメーションを追加 を追加します 成長/縮小 アニメーション。

画像クレジット: マイクロソフトの画像提供
をセットする 間隔 拡大/縮小アニメーションをパンアニメーションと同じ数に変更します。 開始設定をに変更します 以前と 2つのアニメーションをリンクし、同時に再生してエフェクトを完成させます。
ヒント
- を開きます エフェクトオプション メニューを使用して、カメラのズーム範囲を変更します。
- 正確なズーム率の設定など、より詳細なオプションについては、をクリックしてください。 アニメーションペイン 次に、ペインでエフェクトをダブルクリックします。