Nintendo Switch はデータを厳重に管理しますが、プレイヤーがスクリーンショットやビデオをあるコンソールから別のコンソールに転送できないほど厳密ではありません。 microSD カードを使用してゲーム セーブを交換したり、ゲーム ライブラリを移動したりすることはできませんが、少なくともユーザー データと一部の写真をある Switch から別の Switch に転送することはできます。
コンテンツ
- あるスイッチから別のスイッチへのユーザーデータの転送
- microSD カードを使用してスクリーンショットとビデオを転送する
おすすめ動画
適度
20分
ニンテンドースイッチ(複数台)
Wi-Fi
microSDカード
microSDカードリーダー
コンピューター
セーブデータを移動したい人はmicroSDカードだけでは不十分です。 幸いなことに、セーブデータでも写真でも、あるスイッチから別のスイッチにデータを移動する方法に関するヒントとアイデアがいくつかあります。
参考文献
- ニンテンドースイッチ vs. スイッチライト
- Nintendo Switch用microSDカードの選び方
- Nintendo Switch に関する最高のヒント、トリック、ハック
あるスイッチから別のスイッチへのユーザーデータの転送
ほとんどの主要な Switch データを、microSD カードやその他の接続を使用せずに、ある本体から別の本体に直接転送できます。 これを行うには、元の Switch と転送を受信する Switch の両方が同じ場所にあり、インターネットに接続されている必要があります。 残念ながら、これは、Switch が壊れている場合、転送が機能しない可能性があることを意味します。
ステップ1: まず、スイッチをセットアップするには、両方のスイッチを物理的に同じ場所に配置し、同じ Wi-Fi ネットワークに接続し、ファームウェア バージョン 4.0 に更新する必要があります。
ステップ2: また、「ターゲット」コンソール、つまりユーザー データの転送先のコンソールにスペースがあることを確認する必要もあります。 具体的には、ターゲット コンソールに存在するユーザー プロファイルは最大 7 つ未満にする必要があります。 1 台のスイッチにセットアップ — および「ソース」から追加するデータ用に十分な空きストレージ容量 コンソール。 万が一に備えて、microSD カードを用意しておくとよいでしょう。
関連している
- この簡単なトリックで、Nintendo Switch OLED を 70 ドル節約できます
- PS4からPS5にデータを移行する方法
- Fortnite Artifact Axe:石を破壊する方法と最適な場所
ステップ 3: ソース コンソールで転送するユーザーとしてサインインします。
ソース コンソール (ユーザー データの移行元のコンソール) を使用して、移行するユーザー アカウントでサインインします。
ステップ 4: に入る 設定 メニュー (Switch のホーム画面にある歯車のように見える小さなアイコン) に移動し、 ユーザー タブ。

ステップ5: このメニューで、次のオプションまで下にスクロールします。 ユーザーを転送します。
ステップ6: 次に、2 番目の「ターゲット」スイッチを選択してサインインします。 前の手順と同様に、Switch のホーム画面に移動し、 設定 メニュー。

ステップ 7: に向かってください。 ユーザー タブを押して検索します ユーザーを譲渡する.

ステップ8: そのオプションを選択してから、 ターゲットコンソール そのため、スイッチは、これが転送を受信しているコンソールであることを認識します。
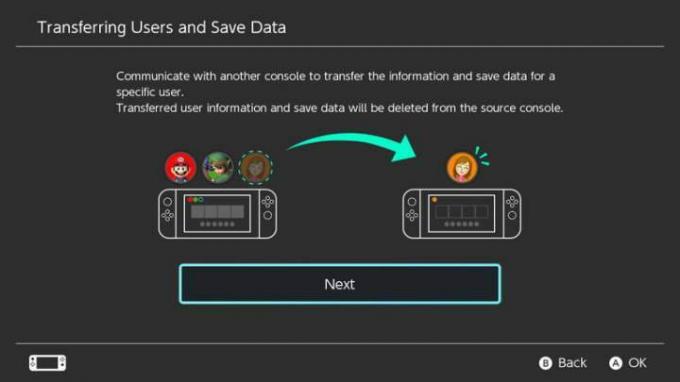
ステップ9: ここからはニンテンドーアカウントにサインインする必要があるため、メールアドレスとパスワードを手元に用意してください。
ステップ 10: ソースコンソールに戻ります。 ターゲット コンソールが検出されているはずです。検出されている場合は、を選択します。 移行. 転送のステータスを示すバーが表示されます。
ステップ 11: 終わったら、 を押します 終わり ソースコンソール上で、これで完了です。 ユーザーアカウントとセーブデータは移行元のSwitchから消え、移行先のSwitchに表示されます。
次のような一部のタイトルがあることを覚えておくことが重要です。 どうぶつの森: New Horizons、実際にはセーブデータの移行はこれよりもはるかに困難になります。 このようなタイトルを譲渡するには、任天堂カスタマーサービスに連絡する必要があります。 これらは手順を説明し、あるシステムから別のシステムにセーブデータを移行するのに役立ちます。 ただし、これは慎重に使用してください。
microSD カードを使用してスクリーンショットとビデオを転送する
セーブデータをユーザープロファイルとともにスイッチ間で移動することはできますが、移動するとターゲットのスイッチが「プライマリ」になります。 本体 — これは、ニンテンドー アカウントに関連付けられている唯一の本体であり、ゲームをダウンロードできる唯一の本体であることを意味します。 実例。 特定の microSD カードを 1 台の Switch で使用することもできます。microSD カードを別の Switch に接続すると、その Switch は microSD カードをフォーマットし、その上のすべてのデータを削除します。
microSD カード間で受け渡しできるファイルは次のとおりです。 スクリーンショットとビデオ. そのためには、コンピュータと転送を行うための microSD カード リーダーが必要です。
ステップ1: まず、画像を転送する両方のスイッチに microSD カードが必要です。 単一の microSD カードを使用して転送を行うこともできますが、これは、ある本体から別の本体に移動するときに、そのカード上のすべてのデータを削除しても構わない場合に限ります。 より簡単な方法は、各本体に 1 つの microSD カードを使用し、2 つの本体間でデータを移動することです。そのため、まず、microSD カードが各本体に設定されていることを確認します。
ステップ2: カードがフォーマットされて準備ができている場合は、転送したい画像やビデオが含まれている Nintendo Switch、つまり「ソース」Switch を入手します。
ステップ 3: に向かう アルバム ソースSwitchのホーム画面にあるアイコン。 スクリーンショットとビデオの保存場所を設定できます。 設定 メニューから選択できますが、デフォルトでは保存された画像とビデオがスイッチの内部メモリに送信されます。

ステップ 4: そこに画像が保存されている場合は、デバイスから取り出せるように、画像を microSD カードにコピーする必要があります。
ステップ5: の中に アルバム、転送したい画像またはビデオを選択します。
ステップ6: を選択してください コピー オプション。 これにより、選択内容が自動的に microSD カードに送信されます。 ただし、コピーする画像やビデオを個別に行う必要があります。
ステップ 7: カードに必要なものをすべてコピーしたら、スイッチの電源を切り、デバイスから取り外します。
ステップ8: Switch から microSD カードを取り出し、microSD カード リーダーに差し込み、それをコンピューターに差し込みます。 マークされたフォルダーから始まる microSD カード上のファイルにアクセスできるようになります。 任天堂.
ステップ9: そのフォルダーを開いて、という名前のフォルダーを探します アルバム. 内部には、microSD カードに転送したすべての画像とビデオが日付ごとにフォルダーに整理されています。
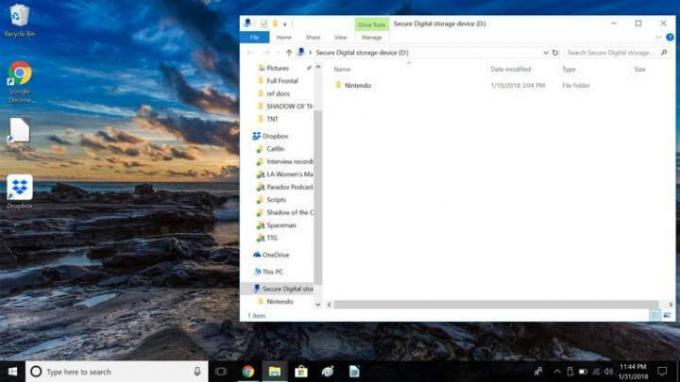
ステップ 10: 最も簡単な方法は、全体を選択することです。 アルバム フォルダを選択し、コンピュータにコピーします。 後で見つけやすいように、ファイルを保存するのに便利な場所を選択します。
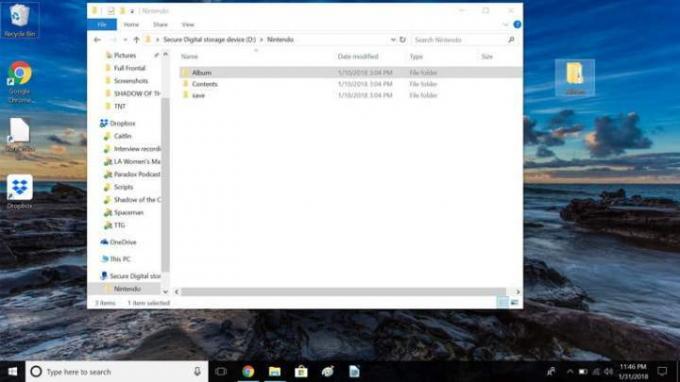
ステップ 11: ファイルがコピーされたら、microSD カード リーダーを取り出し、リーダーからカードを取り出します。
ステップ 12: 2 番目のスイッチ (「ターゲット」スイッチ) の microSD カードを microSD カード リーダーに挿入し、マシンに直接差し込みます。 同じ Nintendo フォルダーが同じものであることがすぐにわかります。 アルバム その中にあるフォルダー。
ステップ 13: を開きます アルバム フォルダ。

ステップ 14: 次に、すべてのフォルダーを完了するまで、日付フォルダーをクリックして開き続けます。 スクリーンショットやビデオを保存している場合は、前述のフォルダーのいずれかでそれらを確認できます。
ステップ 15: ソース Switch の microSD カードからコンピュータに保存した写真を見つけて、ターゲット microSD カードのフォルダーにコピーします。
ステップ 16: すべての項目のコピーが完了したら、microSD カード リーダーを取り外し、カードも取り外します。
ステップ 17: この時点で、ターゲットの microSD カードを 2 番目の「ターゲット」スイッチに自由に挿入し直すことができます。 microSD カードはその Switch 用に明示的にフォーマットされているため、すぐに動作するはずです。
ステップ 18: これで、ホームページでターゲットの Switch のアルバム アイコンを選択すると、転送したすべてのスクリーンショットとビデオを表示できるようになります。 すべての新しい画像とビデオがそこに表示されるのを見てうれしいでしょう。
編集者のおすすめ
- 今後登場する最高の Nintendo Switch ゲーム: 2023 年、2024 年、そしてそれ以降
- PS4コントローラーを同期する方法
- Nintendo Switchでライブストリーミングする方法
- Nintendo Switchのコントローラーボタンを再マッピングする方法
- Nintendo Switch でゲームシェアする方法



