あなたの Xbox One コントローラー ゲーム コンソールでの作業は、昔のように単に接続するだけとは少し異なります。 幸いなことに、ゲーム機メーカーはワイヤレス コントローラーの同期を比較的簡単にしました。
コンテンツ
- Xbox One コントローラーと同期する方法
- コントローラーのプロファイルをカスタマイズする
- USBケーブルを使用する
- トラブルシューティング
おすすめ動画
簡単
5分
Xbox One コントローラー
Xbox One 本体
ただし、ワイヤレス コントローラーに問題がないわけではありません。 Xbox One では同期は簡単ですが、Xbox ワイヤレス コントローラーで問題が発生した場合は、トラブルシューティングの方法がたくさんあります。 Xbox One をコントローラーと同期し、発生する可能性のある問題に対処するために知っておくべきことは次のとおりです。 同期したい場合は、 Xbox コントローラーを PC に接続 代わりに、そのためのガイドもあります。
続きを見る:
2021 年のベスト Xbox One コントローラー
これら 4 つのヒントは、Xbox One コントローラーのバッテリー寿命を最大限に延ばすのに役立ちます
最も一般的な Xbox One の問題とその解決方法

Xbox One コントローラーと同期する方法
コントローラーを同期すると、コントローラーの電源がオンになります。 Xbox One コントローラーには単 3 形電池が必要ですが、充電式バッテリー パックも入手できます。 いずれにせよ、コントローラーをペアリングする前に、コントローラーが十分に充電されていることを確認してください。多くの場合、電力不足が接続の問題 (または接続の問題) の原因となります。 思われる 接続の問題など)。
ステップ1: Bluetooth コントローラーが充電されているか、新しい電池が取り付けられている状態で、ボタンを押してデバイスの電源をオンにします。 Xbox 中央にあるボタン。 点灯してオンになったことを示します。 次に、 力 Xbox 本体のボタン。
ステップ2: コントローラーを Xbox One にペアリングするには、本体とコントローラーの両方で接続をアクティブにする必要があります。 まず、 繋がり コンソールのボタン。 初代 Xbox One では、このボタンは本体の左側、ディスク トレイの近くにあります。

関連している
- Xbox Live ゴールド サブスクリプションは、今年 9 月に Xbox Game Pass Core に変わります
- Xbox Series X/S で通知をオフにする方法
- マイクロソフトはFTCを破った。 物議を醸している裁判所の判決が Xbox に何を意味するか
ステップ 3: Xbox One X および Xbox One S では、 繋がり ボタンは、本体前面の右下隅、電源ボタンの下にあります。 ボタンを押すと、白い Xbox ロゴが点滅し始め、本体がコントローラー信号を検索していることを示します。

ステップ 4: ヒットしたら 接続 Xbox One のボタンを押した後、コントローラー接続を確立するための信号を送信するまで 20 秒かかります。黒いボタンを押してください。 接続 コントローラーの上面にあるボタン。 接続しようとしている間、コントローラーと本体の両方の Xbox ロゴが点滅します。 お互いを見つけると、両方のロゴが点灯し、コントローラーが本体と同期したことを示します。

ステップ5: Xbox に同期する他のコントローラー (最大 8 個) に対してこのプロセスを繰り返します。
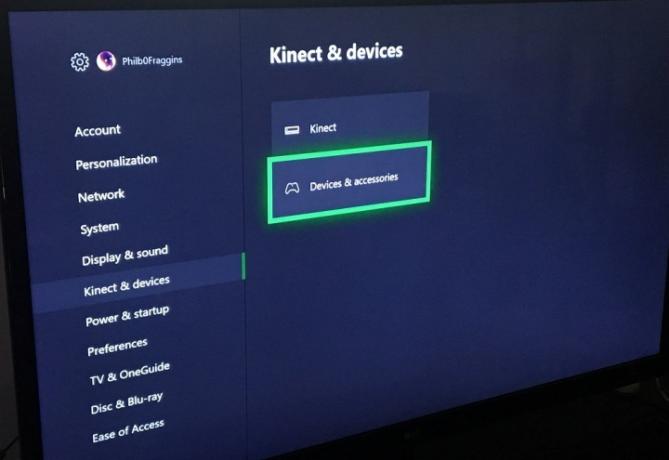
コントローラーのプロファイルをカスタマイズする
コントローラーを本体に同期した後、コントローラーをオンにしたときに何が起こるかを確認することもできます。 を押します。 Xbox コントローラーの ボタンを押してメイン メニューを表示し、歯車アイコンに移動して 設定 メニュー。 探す Kinect とデバイスをクリックし、そこに移動してコントローラーを見つけます。 で コントローラ メニューでは、各コントローラーをオンにしたときに (存在する場合) どのプロファイルでサインインするかを設定できます。 同期しました)、また、ユーザーのさまざまなアカウントにサインインできるユーザーを制御するためのセキュリティ対策も必要です。 Xbox。

USBケーブルを使用する
Xbox コントローラーをワイヤレスでのみ使用する必要はありません (充電式バッテリー パックがない場合は、大量のバッテリーを消費する必要があります)。 ケーブルを使って Xbox One に接続することもできます。 そうすることでそれらが本体に同期されるため、ワイヤレスでの同期に問題がある場合は、USB ケーブルを使用する方が簡単かもしれません。 Micro-B USB ケーブルをコントローラーに差し込むと、本体に直接接続できます。 ケーブルは、配線されたコントローラーの電源として機能するため、バッテリーや充電式バッテリー パックは必要ありません。また、コントローラーの設定を変更することもできます。 コントローラ メニュー。
トラブルシューティング
ステップ1: 接続に問題がある場合は、コントローラーの内部ソフトウェアが古い可能性があります。 Xbox One 本体からファームウェアを更新すると、いくつかの問題を解決できる場合があります。 に向かう 設定 メニューと Kinect とデバイス メニューには、ワイヤレス接続または USB ポートで接続された各コントローラーが表示されます。 このメニューから、更新するコントローラを選択し、コントローラ ボタンの下にある省略記号を選択します。 ここから、ファームウェアのアップデートを確認できるメニューが表示されます。これにより、対処している問題が解決される可能性があります。
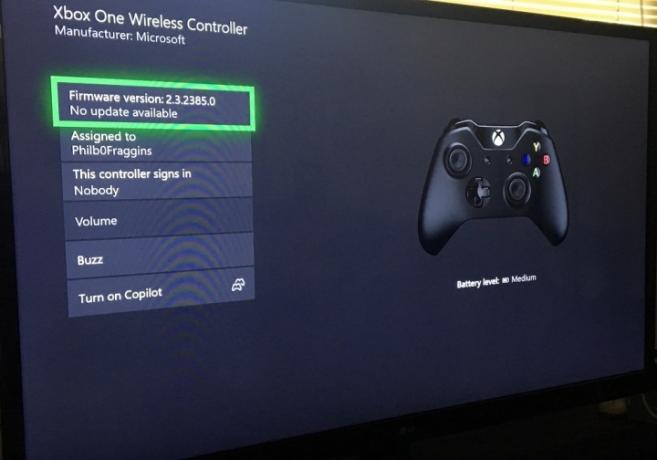
ステップ2: バッテリー切れの確認など、他のすべてのオプションを試しても Xbox One コントローラーの接続に問題が解決しない場合は、他の可能性のトラブルシューティングを行ってください。 この問題の最も一般的な原因の 1 つは、他の電子機器、壁、または無線やマイクロ波の干渉などの予期せぬものによる、プレイエリアでの干渉です。
最初のステップは、Xbox One に十分近づいているかどうかを確認することです。 コントローラーが到達できる距離は 19 ~ 8 フィートの間であるため、これは重要です。 より長い距離からプレイしようとすると、接続に問題が発生する可能性が高くなります。
その後、コントローラーの接続をブロックしている可能性のある障害物に注意してください。 これらの障害物の一部には、壁、家具、Xbox One に接続されている追加のアクセサリが含まれる場合があります。 障害物があると信号が悪化する可能性があるため、できるだけ多くの障壁を取り除くように努めてください。
コントローラーと本体から金属製のものを必ず取り外してください。 このようなアイテムは信号に損傷を与える可能性があります。 覚えておくべき最後のヒント: 本体の電源をオフにしてから再度オンにし、白紙の状態に戻します。 これらすべてを試しても接続の問題が解決しない場合は、Microsoft のサポート Web サイトで詳細なヒントを参照するか、新しいコントローラーの購入を検討してください。
このガイドがお役に立てば幸いです。また、すべての内容を確認する準備ができていることを願っています。 最高の Xbox One ゲーム 利用可能。
編集者のおすすめ
- 今後の最高の Xbox Series X ゲーム: 2023 年以降
- PS4コントローラーを同期する方法
- Xbox Series X/S でコントローラーのボタンを再マップする方法
- Fortnite Artifact Axe:石を破壊する方法と最適な場所
- PS5のコントロールセンターアイコンをカスタマイズする方法
ライフスタイルをアップグレードするDigital Trends は、読者が最新ニュース、楽しい製品レビュー、洞察力に富んだ社説、ユニークなスニーク ピークをすべて提供して、ペースの速いテクノロジーの世界を監視するのに役立ちます。



