少なくとも iPhone では、定期的な古いボイスメールの時代は過去のものになりました。 iPhone のビジュアル ボイスメール機能を使用すると、すべてのボイスメールを確認できるため、最初に番号に電話することなく、どれを聞くか、どれを共有または削除するかを選択できます。 iPhone のモデルと場所によっては、iPhone のボイスメールをテキストに変換する機能を使用して、ボイスメール メッセージのトランスクリプトを読むこともできる場合があります。 この便利なメニューからボイスメールを整理、削除、再生できますが、まず、正しく機能するように設定する方法を知る必要があります。
コンテンツ
- ビジュアルボイスメールにサインアップする方法
- iPhone でボイスメールを設定する方法
- iPhone でビジュアルボイスメールメッセージを聞く方法
- Siri を使用してビジュアル ボイスメール メッセージを取得する方法
- 別の電話からビジュアル ボイスメールにアクセスする方法
- ボイスメールの応答メッセージを変更する方法
- ビジュアルボイスメール文字起こしの使用方法
- 基本的なボイスメールの設定方法
おすすめ動画
簡単
10分
アップルのiPhone
このプロセスは、ほとんどの最新の iPhone で機能するはずです。 iPhone14 と iPhone14プロただし、開始する前に iOS が更新されていることを確認する必要があります。これを行うには、次のリンクにアクセスしてください。 設定 > 全般的 > ソフトウェアの更新. 最新バージョンにアップデートしたら、 iOS16, これで準備は完了です。
あなたもできます ビジュアルボイスメールメッセージを保存する メモやボイスメモとして保存したり、Apple の組み込みアプリ (メッセージ、メール、 エアドロップ.
ビジュアルボイスメールにサインアップする方法
北米のほぼすべての携帯電話サービス プロバイダーは、小規模なプロバイダーの多くも含めて、Apple のビジュアル ボイスメールをサポートしています。 りんご 通信事業者の完全なリストと、通信事業者がサポートする機能を提供します 参考までにですが、大手通信会社を利用している場合はカバーされると言っても過言ではありません。
すべてのプランにデフォルトでビジュアル ボイスメールが含まれているわけではなく、一部の通信事業者は追加料金を請求する場合があることに注意することが重要です。 事態をさらに混乱させるために、
一部の通信事業者は、さまざまなサービスを指すために「ビジュアル ボイスメール」という用語を使用しています。 それもカバーします アンドロイド スマートフォンやその他のデバイスを使用できるため、プランの一部として iPhone ビジュアル ボイスメールが設定されていることを確認してください。 ほとんどの通信事業者は、iPhone を直接購入した場合にはこれを自動的に実行しますが、自分の iPhone を新しい通信事業者に持ち込む場合は、要件をより具体的にする必要がある場合があります。以下の手順はどれも機能しないため、適切な iPhone Visual Voicemail プランを持っていない場合は、簡単に見分けることができます。 代わりに、 ボイスメール ボタン 電話 アプリは基本的なボイスメール サービスに電話をかけるだけで、電話のテンキーを使用してパスコードを入力し、昔ながらの方法でメッセージを取得する必要があります。
iPhone でボイスメールを設定する方法
適切な iPhone Visual Voicemail サービスのプランに加入したら、設定は非常に簡単です。 続行方法は次のとおりです。
ステップ1: を開きます 電話 このアプリはデフォルトで iPhone ホーム画面の下部にあります。
ステップ2: をタップします。 ボイスメール 右下隅のボタンをクリックします。 これは、すべての設定が完了した後にボイスメール メッセージにアクセスする方法でもあります。

関連している
- iPhone 15 Proにこの機能がなかったら激怒するだろう
- 今すぐiPhoneにiOS 17ベータ版をダウンロードする方法
- Amazonプライムデーでは公式iPhoneケースが大量に割引される
ステップ 3: これにより、ビジュアル ボイスメールをセットアップする方法を説明する画面が表示されます。 今すぐセットアップ 中央のボタン。 これが表示されている場合は、 ボイスメールに電話をかける 代わりに ボタンを押すか、ボイスメール サービスに自動的にダイヤルしてテンキーが表示される場合は、ビジュアル ボイスメールに正しく登録されていません。 この場合、プランに適切なサービスを追加するには、通信事業者に問い合わせる必要があります。
ステップ 4: タップ 今すぐセットアップ をクリックして、ビジュアル ボイスメール サービスの構成を開始します。

ステップ5: プロンプトが表示されたら、ボイスメール サービスのパスコードを入力します。 このパスコードは、別の電話からボイスメール メッセージにアクセスする場合、またはデータ通信範囲がない場合など iPhone がビジュアル ボイスメール サービスにアクセスできない場合に必要になります。
ステップ6: パスコードを選択して確認したら、発信者がボイスメールに届いたときにどのように応答するかを選択します。 選択する デフォルト 標準のビジュアル ボイスメール グリーティングを使用するか、または カスタム 自分のメッセージを録音します。

ステップ 7: カスタム挨拶を使用することを選択した場合は、 記録 ボタンを押して挨拶の録音を開始します。 タップ ストップ 終わった時に。 タップ 遊ぶ あなたの挨拶を聞くため、または 記録 以前の録音を消去して、もう一度試してください。
ステップ8: 挨拶に満足したら、 をタップします 保存.
iPhone でビジュアルボイスメールメッセージを聞く方法
ビジュアル ボイスメールが設定されると、新しいボイスメール メッセージが 電話 メールが受信トレイに表示されるのとほぼ同じ方法でアプリにアクセスできます。 受信したすべてのボイスメール メッセージの完全なリスト (日時、送信者、長さなど) を確認できます。 メッセージをタップするだけでメッセージを開いて聞くことができ、さらに多くの操作を行う必要はありません。 ボイスメール サービスにダイヤルインし、テンキーを使用して操作する面倒なプロセス それ。
ステップ1: を開きます 電話 アプリ。
ステップ2: をタップします。 ボイスメール 右下隅のボタンをクリックします。 受信したボイスメール メッセージのリストが表示されます。 新しいメッセージには青い点が付きます。
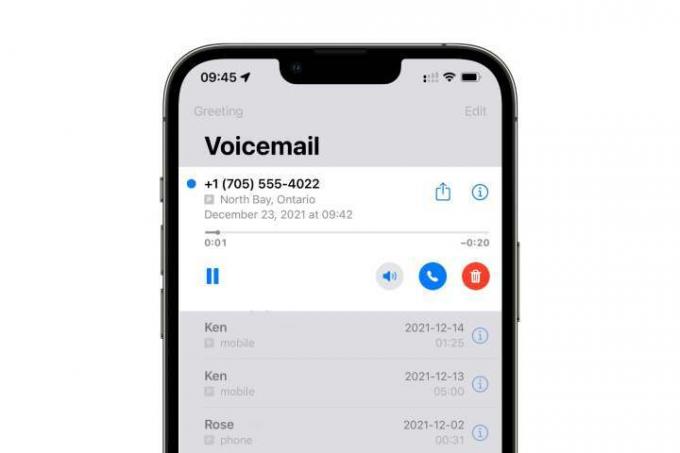
ステップ 3: ボイスメール メッセージをタップして聞きます。 新しいメッセージは自動的に再生され、すでに聞いたメッセージは展開されて再生ボタンが表示され、もう一度聞くにはこのボタンをタップする必要があります。 この展開されたビューから、スピーカー ボタンをタップして、イヤホン、スピーカーフォン、または別のオーディオ デバイス (オーディオ デバイスのセットなど) を切り替えることもできます。 AirPods). 追加のボタンを使用すると、相手に折り返し電話したり、ボイスメール メッセージを音声ファイルとして共有したり、連絡先の詳細を開いたり、メッセージを完全に削除したりすることができます。
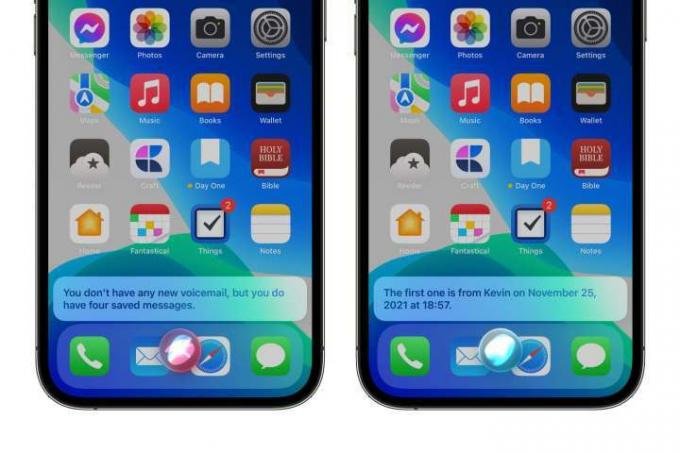
Siri を使用してビジュアル ボイスメール メッセージを取得する方法
ビジュアル ボイスメールの優れた点の 1 つは、Siri を使用してメッセージを直接呼び出すこともできることです。 これは新しいメッセージだけに限定されません。 Siri に特定の発信者からのメッセージを再生したり、特定の日付のメッセージを聞いたりすることもできます。 ビジュアル ボイスメール メッセージを呼び出すために Siri に話しかけることができる例をいくつか示します。
- 「Hey Siri、私の新しいボイスメール メッセージを聞いてください。」
- 「Hey Siri、ティム・クックからのボイスメールメッセージを聞いてください。」
- 「Hey Siri、11 月 25 日のボイスメール メッセージを聞いてください。」
- 「Hey Siri、今日の新しいボイスメール メッセージを聞いてください。」
特に新しいボイスメール メッセージを要求した場合、要求に一致する新しいメッセージが実際に存在しない限り、Siri は何も再生しないことに注意してください。 ただし、「新規」という単語を追加せずに、単に「ボイスメール メッセージを聞く」ように Siri に依頼すると、 Siri が保存したメッセージの再生を提案する前に、まず新しいメッセージがないことが通知されます。 その代わり。
別の電話からビジュアル ボイスメールにアクセスする方法
従来の基本的なボイスメール サービスと同様に、Apple のビジュアル ボイスメール サービスにダイヤルインすることもできます。 そのため、iPhone から離れているときや iPhone を使用できないときでもメッセージを確認できます。 それ。 その方法は次のとおりです。
ステップ1: 別の電話を使用して、自分の携帯番号にダイヤルします。
ステップ2: ボイスメールの応答メッセージが聞こえたら、* または # を押して応答メッセージをバイパスします。
ステップ 3: ボイスメールのパスワードを入力します。
ステップ 4: 口頭の指示に従って、ボイスメール メッセージを聞いてください。 これは通信事業者によって異なる場合があります。
また、ビジュアル ボイスメールにはデータ接続が必要なため、携帯電話データがオフになっている場合や近くに Wi-Fi ネットワークがない場合は利用できないことにも注意してください。 この場合、ボイスメール画面の上部に、ビジュアル ボイスメールが現在利用できないことを知らせるメッセージが表示されます。 ボイスメールに電話をかける ボイスメールに直接ダイヤルインするために使用できるボタン。
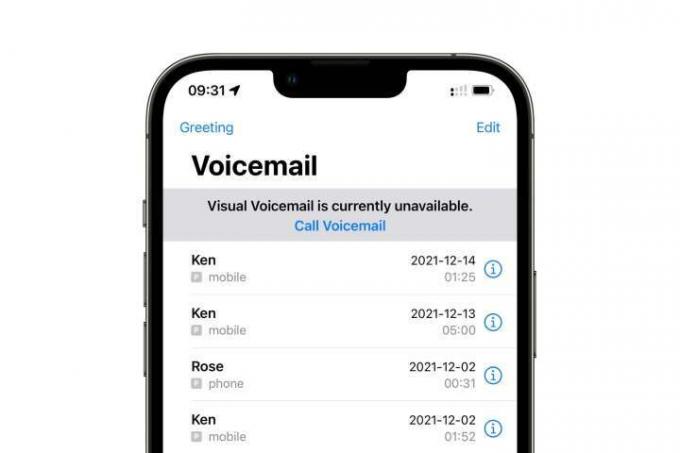

ボイスメールの応答メッセージを変更する方法
iPhone でビジュアル ボイスメールを初めて設定するときに挨拶を選択する必要がありますが、いつでも簡単に変更できます。 カスタム グリーティングをもう使用したくない場合は、デフォルトのグリーティングに戻すこともできます。 ボイスメールの応答メッセージを更新する方法は次のとおりです。
ステップ1: を開きます 電話 アプリ。
ステップ2: をタップします。 ボイスメール 右下隅のボタンをクリックします。
ステップ 3: タップ 挨拶 画面の右上隅にあります。
ステップ 4: 複数の電話回線が利用可能なデュアル SIM 構成を使用している場合は、グリーティングを更新する回線を選択します。
ステップ5: 次の画面には、現在の挨拶設定が表示されます。
ステップ6: カスタム挨拶を使用している場合は、 遊ぶ それを聞くか、 記録 新しいものを録音します。 をタップすることもできます デフォルト を選択すると、標準のデフォルトの挨拶に戻ります。通常、電話に出られないことを自動音声で伝え、電話番号を読み上げます。
ステップ 7: デフォルトの挨拶を使用している場合は、 カスタム 代わりにカスタムの挨拶に切り替えます。 をタップします。 記録 ボタンを押して挨拶の録音を開始し、 をタップします ストップ 終わった時に。 挨拶を聞くには、 をタップします。 遊ぶ. 打つこともできます 記録 以前の録音を消去して、もう一度試してください。
ステップ8: 挨拶に満足したら、 をタップします。 保存 右上隅にあります。
ビジュアルボイスメール文字起こしの使用方法
ビジュアル ボイスメールを設定したら、Apple が提供する機能であるボイスメール トランスクリプションを利用できる場合もあります。 iOS 10 で導入され、Siri のオンデバイス インテリジェンスを使用してボイスメール メッセージを判読可能な形式に変換しようとします。 文章。 これは完璧ではありませんが、通常、その人が何を望んでいるのかの概要を把握するには十分であり、次のような場合には大幅な時間の節約になります。 メッセージは、「折り返し電話してください」のような非常にシンプルなものです。メッセージを聞く手間が省けます。
ボイスメールの文字起こしは Apple のサーバーではなく iPhone 上で完全に行われるため、 iPhone6S 以降のモデル。 また、少なくとも iOS 10 を実行している必要があり、Siri の言語は英語 (米国) または英語 (カナダ) に設定されている必要があります。
ステップ1: を開きます 電話 アプリ。
ステップ2: をタップします。 ボイスメール 右下隅のボタンをクリックします。
ステップ 3: ボイスメール メッセージをタップして開きます。 ボイスメールの文字起こしが正常に機能している場合は、再生ボタンの下にメッセージの文字起こしが表示されるか、フレーズが表示されます。 このメッセージを転記できません あなたのiPhoneがそれをまったく理解できなかった場合。 ボイスメールの詳細はここまでしか展開されないため、長いトランスクリプトの場合はスクロールして全体を読む必要がある場合があることに注意してください。

ステップ 4: トランスクリプトの下部には、トランスクリプトが役に立ったかどうかについて Apple にフィードバックを提供できるボタンが表示されます。 これらのボタンのいずれかをタップすると、ボイスメール メッセージが分析のために Apple に送信され、実際にこれを行うかどうかを確認するよう求められることが通知されます。 選ぶ 送信 ボイスメールを Apple に送信するか、 キャンセル 考えを変えるために。 キャンセルすると、情報は Apple に送信されません。

基本的なボイスメールの設定方法
通信事業者が Visual Voicemail をサポートしていない場合、またはそれが単に料金を払いたくないアドオンである場合でも、基本的なボイスメール サービスで iPhone を使用できます。 このための正確な設定手順は通信事業者によって異なりますが、通常は正しい番号をダイヤルし、電話でボイスメールを設定するという同じ手順に従います。 これが米国の主要通信事業者でどのように機能するかの概要を次に示します。
AT&T: 発見できる AT&T の具体的な手順はこちら. タップ 1 または ボイスメール ボタンをクリックして、ボイスメールに具体的に移動します。 これまでに挨拶を選択または録音したことがない場合は、挨拶を選択または録音するよう求められます。 AT&T は次のことを要求します。 パスワードを作成. 通話が多い場合は、ストレージを増やすためにボイスメールをアップグレードすることもできますが、ビジュアル ボイスメールの場合はその必要はありません。
ベライゾン:: Verizon の Web サイトでは、 よくある質問のヘルプページ Android スマートフォンでボイスメールを設定するには、 ただし、iPhone ユーザーの場合は、Apple の特定の機能を確認する必要があります。 説明ページ ビジュアルボイスメールを設定するには、
Tモバイル:: T-Mobile はユーザーを Apple のサイトに直接送ります 説明ページ ビジュアルボイスメールを起動します。
スプリント: プレス 1 Sprint の電話でボイスメールを開くには、 ボイスメールを設定するには、クリックすることをお勧めします プロセスの詳細については、こちらをご覧ください.
編集者のおすすめ
- iPhoneがオークションで法外な金額で落札された
- iPhone から他人の Apple ID を削除する方法
- Apple の最新 iPhone SE が今なら 149 ドルであなたのものになります
- iPhone で Live Photo をビデオに変える方法
- iOS 16でiPhoneのロック画面にウィジェットを追加する方法




