iPhone を使用すると、サードパーティ ソフトウェアを必要とせず、数回タップするだけで友人、家族、同僚と写真を共有できます。 ただし、数枚の写真を共有することは、一度に大量の写真を共有することとは大きく異なります。 たとえば、古い iPhone から新しい iPhone に写真を転送する場合(たとえば、 の iPhone14 また iPhone14プロ). しかし、ありがたいことに、それは実現可能であり、それでも非常に簡単です。
コンテンツ
- AirDrop 経由で iPhone 間で写真を転送する
- iCloud経由で古いiPhoneから新しいiPhoneに写真を転送する
- macOS の Finder 経由で写真を転送する
- iTunes経由で写真を転送する
おすすめ動画
簡単
5分
2 台の iPhone
このガイドでは、iPhone から別の iPhone に、または古い iPhone から新しい iPhone に写真を転送する方法を説明します。 プロセスは実質的に同じです iOS14 最新のものまで iOS16したがって、現在使用されているほぼすべての iPhone をカバーできるはずです。 近くにいる人と写真を共有するのにも機能します iPad、スナップを表示するために大きな画面が必要な場合。

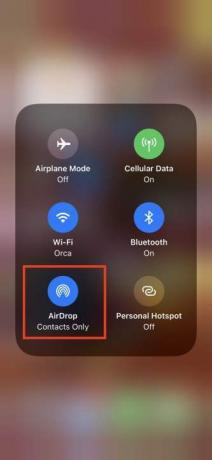

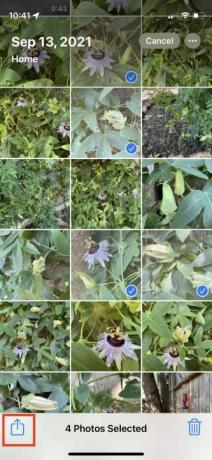


AirDrop 経由で iPhone 間で写真を転送する
りんご エアドロップ は、近くの人々と写真を送受信するためのエレガントで便利な方法で、使い方は非常に簡単です。 にアクセスしてください コントロールセンター 画面の下から上にスワイプします (TouchID を備えた iPhone の場合、 iPhone SE)またはハンドセットの右隅から下( iPhone X 以降)。
ステップ1: 有効 Wi-Fi と ブルートゥース 両方の電話で無効にします パーソナルホットスポット. を選択またはタップしたままにします ネットワークカード (左上) コントロールセンター 拡大されるまでタップし、 AirDrop コントロール まだ有効になっていない場合は、有効にします。
ステップ2: 選択する 連絡先のみ また みんな.
関連している
- iPhoneがオークションで法外な金額で落札された
- iPhone 15 Proにこの機能がなかったら激怒するだろう
- iPhone から他人の Apple ID を削除する方法
ステップ 3: 写真アプリを起動し、目的の写真を選択し、 共有 アイコン。
ステップ 4: が表示されます。 エアドロップ アイコンをいくつかの共有オプションの 1 つとして使用します。 それを選択してください。
ステップ5: 結果のペインには、AirDrop が有効になっている iPhone、他のデバイス、または近くにいる人が表示されます。 その人の電話番号または連絡先 ID を見つけて選択します。 ダウンロードのポップアップ画面が表示されます。
ステップ6: その人は、ダウンロードを受け入れるか拒否するかを尋ねられる場合があります。 タップ 受け入れるをクリックすると、写真が写真アプリに追加されます。


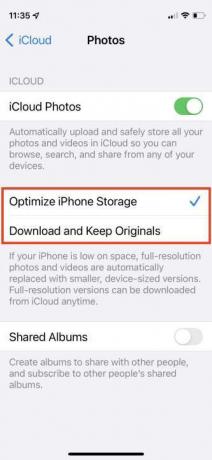
iCloud経由で古いiPhoneから新しいiPhoneに写真を転送する
新しい iPhone を持っていて、現在の写真コレクションを新しい携帯電話に転送したいとします。 1つの方法は、 iPhoneをバックアップする、新しい携帯電話のセットアップ中にバックアップを復元します。 これを実現するにはいくつかの方法がありますが、最も簡単なのは Apple の iCloud を使用することです。
使用する iCloud 写真をワイヤレスで転送するのが最も確実な方法です。 無料で利用できるストレージは 5 GB のみなので、写真がたくさんある場合は追加のストレージを購入する必要があるかもしれません。 携帯電話に 5 GB を超える写真がある場合は、仕事上の理由で必要でない限り、とにかく大量の写真をすべてオフロードすることをお勧めします。
ステップ1: 発売 設定 をクリックして上部にある自分の名前を選択します。
ステップ2: タップ iCloud > 写真 そして確認してください このiPhoneを同期する がオンになっています。
ステップ 3: 新しい iPhone で同じ Apple ID でログインし、このプロセスを繰り返します。 設定 > [あなたの名前] > iCloud > 写真、オンに切り替えます このiPhoneを同期する.
ステップ 4: 選択する iPhoneのストレージを最適化する また オリジナルをダウンロードして保存する. 最初のオプションでは、ストレージ スペースが節約されます。

macOS の Finder 経由で写真を転送する
簡単なバックアップ復元で、すべての写真やその他のデータを転送できます。 Macをお持ちの場合は、 macOS カタリナ 以降、最新のものまで macOS ベンチュラ、古い携帯電話から Mac に写真を共有し、Mac コンピュータの Finder アプリを介して写真を携帯電話にアップロードできます。
ステップ1: 古い iPhone をケーブル経由で Mac または MacBook に接続します。
ステップ2: ダブルクリックして Finder を開きます。 ハードドライブ アイコンをクリックし、その下の左側のメニューからデバイスを選択します 所在地. Mac と新しい iPhone の両方で新しいデバイスを信頼するように求められる場合があります。 どちらも信頼できます。
ステップ 3: 下 バックアップ、 選ぶ iPhone 上のすべてのデータをこの Mac にバックアップします そして選択してください 今すぐバックアップしてください.
ステップ 4: 完了したら、古いiPhoneを取り外し、新しいiPhoneを接続します。 次に選択します バックアップを復元.
iTunes経由で写真を転送する
りんご 2019年にiTunesを廃止 macOS Catalinaで。 macOS 10.14 (Mojave) 以前を使用している場合、または Windows PC を使用している場合は、iTunes を使用して写真を転送できます。 以下の手順に従う前に、最新バージョンの iTunes がインストールされていることを確認してください。
ステップ1: 古い iPhone をコンピュータに接続し、iTunes を起動します。
ステップ2: iTunes で iPhone を選択し、クリックします。 まとめ 左側のパネルにあります。
ステップ 3: クリック このコンピュータ 下 バックアップ 右側のペインで、 今すぐバックアップしてください.
ステップ 4: 新しい iPhone の電源を入れると、iOS セットアップ アシスタントに次のオプションが表示されます。 iTunesバックアップから復元する.
ステップ5: 新しい携帯電話をコンピュータに接続し、iTunes を開きます。
ステップ6: iTunes で新しい iPhone を選択し、クリックします。 まとめ 左側のペインで、 iPhoneを復元する 右側のペインにある。 クリック 同意. プロセスが終了すると、すべての写真が新しい iPhone に保存されます。
編集者のおすすめ
- 新学期向けの携帯電話のベストセール: 新しい iPhone を 150 ドル未満で手に入れよう
- 2023 年のベスト出会い系アプリ: お気に入りの 23 アプリ
- Apple Music の料金はいくらですか? 無料で入手するにはどうすればよいですか?
- 今すぐiPhoneにiOS 17ベータ版をダウンロードする方法
- この折りたたみ式携帯電話は iPhone 14 Pro Max よりも軽いです
ライフスタイルをアップグレードするDigital Trends は、読者が最新ニュース、楽しい製品レビュー、洞察力に富んだ社説、ユニークなスニーク ピークをすべて提供して、ペースの速いテクノロジーの世界を監視するのに役立ちます。



