の スチームデッキ は素晴らしいデバイスですが、バッテリー寿命という大きな欠点があります。 最良の場合、チャージまでに約 4 時間かかりますが、最悪の場合、デッキがわずか 90 分で機能しなくなる可能性があります。 プレイ時間をできるだけ長く延ばせるように、Steam Deck のバッテリー寿命に関する 5 つのヒントをまとめました。
コンテンツ
- 画面の明るさを下げる
- フレームレートリミッターを使用する
- 電力とGPU速度を制限する
- FSRを使用する
- ハーフレートシェーディングをオンにする
デバイスを受け取ったばかりの場合は、必ずお読みください。 スチームデッキのトップのヒント 最大限に活用できます。 のまとめもあります。 スチームデッキに最適なバッテリーパック、ハンドヘルドを長旅に持ち出す予定がある場合は必須です。
おすすめ動画
画面の明るさを下げる
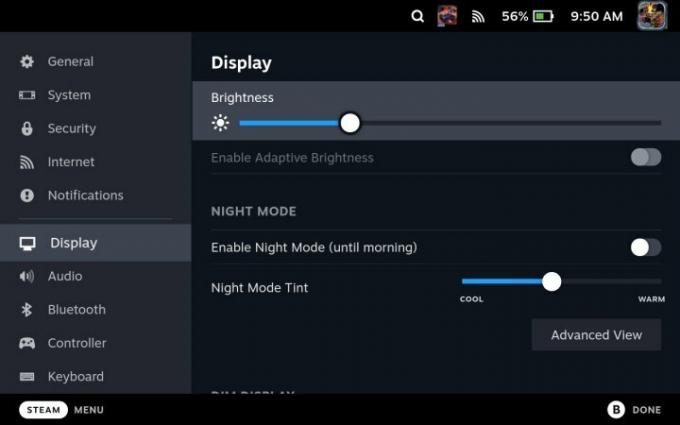
Steam Deck のバッテリー寿命を節約する最も簡単な方法は、画面の明るさを下げることです。 Valve の設定には動的な明るさのオプションがありますが、これは使用しないでください。感度が高すぎるため、頻繁に調整すると実際にバッテリー寿命が短くなる可能性があります。 画面が見える範囲で、手動で可能な限り低い位置に設定します。
関連している
- リークされたAsus ROG Allyの価格が本物なら、Steam Deckは問題を抱えている
- Linus Tech Tips が暗号通貨詐欺ハッキング後に復元
- AMD Ryzen 5 7600X 対 Ryzen 5 7600: 安いほうが良いですか?
Valve はデフォルトの画面の明るさをかなり高く設定します。 と ゴッド・オブ・ウォー、 明るさを最小設定まで下げた状態で、さらに 1 時間強プレイすることができました。 それは、次のような要求の厳しいゲームで 2 時間プレイするのと 3 時間プレイするのとの違いです。 ゴッド・オブ・ウォー。 シンプルですが、画面の明るさは Steam Deck のバッテリー寿命を延ばすのに非常に役立ちます。
フレームレートリミッターを使用する

画面の明るさを下げるだけでなく、必要がない場合でも、Steam デッキのフレーム レート リミッターを常に使用してください。 フレーム レート リミッターを 30 fps に設定することをお勧めします。
クイック設定 プレイしているゲームに関係なく、メニューを表示します。 これは、Steam デッキで 40 fps から 50 fps の間で推移するゲームに特に当てはまります。 これらの余分なフレームは、45 分以上の余分なバッテリー寿命を表す可能性があります (図で見たように) ゴッド・オブ・ウォー).ディスプレイのリフレッシュ レートを調整することもできます。これは、フレーム レートの設定に合わせて調整する必要があります。 リフレッシュ レートはフレーム レート リミッターをオンにするほどバッテリー寿命を節約しませんが、この 2 つを組み合わせると 1 時間以上のプレイ時間を追加できます。
電力とGPU速度を制限する

多少の試行錯誤を気にしないのであれば、Steam Deck の総電力と GPU 速度を制限すると、パフォーマンスを犠牲にすることなくバッテリー寿命を大幅に向上させることができます。 どちらも次の場所にあります。 クイック設定 メニューを選択し、プレイしているゲームと達成したいフレーム レートに応じて正確な数値を調整する必要があります。
をオンにすることをお勧めします。 Steam デッキのフレーム レート オーバーレイ デバイスが消費している電力量と GPU のクロック速度を確認します。 そこから、オーバーレイに表示されるマークの周囲に TDP と GPU を設定します。 低い値から始めてフレーム レートがどの程度であるかを確認し、必要なフレーム レートを維持できるまでそこからゆっくりと上げることをお勧めします。
たとえば、レトロなスタイルのプラットフォーマーを制限しました。 冒涜的な 5W まで出力し、安定した 60 fps を維持することができました (バッテリー寿命が約 1 時間半改善されました)。 Steam デッキでは、これらの設定をゲームごとのプロファイルとして保存することもできるため、すべてを一度設定すれば、バッテリー寿命を安定させることができます。
FSRを使用する

Steam デッキは AMD をサポートしています FidelityFX スーパー サンプリング (FSR) バッテリー寿命を節約する最も簡単な方法であることは間違いありません。 FSR は基本的にゲームを低解像度で実行します。これにより、Steam デッキの負担が大幅に軽減され、バッテリー寿命が向上します (また、プロセス中のファンの騒音も低減されます)。
ただし、Steam デッキで FSR を使用するのは少しわかりにくいです。 でオンにすることができます クイック設定 ただし、FSR が実際に何かを行うには、ゲーム内の解像度を下げる必要があります。 Steam デッキの解像度は 1,280 x 800 なので、バッテリー寿命を節約するには解像度を 960 x 600 に下げます (バッテリーをさらに長持ちさせる必要がある場合は 640 x 400)。
ハーフレートシェーディングをオンにする

Valve は最近、Steam Deck にハーフ レート シェーディングを追加しました。これは、バッテリー寿命を大幅に向上させることができる興味深いグラフィックス技術です。 シェーディングは複雑なトピックですが、簡単に言えば、画面上のすべてのピクセルに色の値が必要であり、それらの色をすべて理解するには多大な電力が必要です。 ハーフ レート シェーディングはレートを半分に減らし、基本的に画面上のピクセルの半分のみをシェーディングし、近くのピクセルを使用して欠落した情報を埋めます。
その結果、たとえハーフ レート シェーディングが FSR とまったく同じでなくても、ゲームはより低い解像度で実行されているように見えます。 ただし、このヒントは後ろのポケットに入れておいてください。 いくつかの スチームデッキゲーム 解像度を調整できないため、ハーフレートシェーディングはバッテリー寿命を節約するのに大きく役立ちます。
編集者のおすすめ
- Star Wars Jedi: Survivor は Steam 上で「完全にクソ」PC 移植としてレビュー爆撃を受けている
- 冗談ではありません - ASUS が Steam Deck の競合製品をリリースしています
- 復帰 PC: 最適な設定、レイ トレーシング、Steam Deck など
- Steam Replay 2022: 内容とその見方
- ありがとう、嫌いです: 誰かが Steam デッキに macOS をインストールしました
ライフスタイルをアップグレードするDigital Trends は、読者が最新ニュース、楽しい製品レビュー、洞察力に富んだ社説、ユニークなスニーク ピークをすべて提供して、ペースの速いテクノロジーの世界を監視するのに役立ちます。




