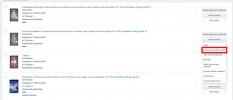動作が遅い、または応答しないコンピューターに対処している場合は、あきらめるしかないかもしれません。 あなたの悲惨な気持ちは理解できますが、まだタオルを投げないでください。 コンピューターを捨てて、新しいコンピューターに何百ドル、さらには何千ドルも費やす前に、時間とお金を節約できる最後のトリックが 1 つあります。それは工場出荷時設定へのリセットです。
コンテンツ
- まず、コンピュータをバックアップします
- Windows 10を出荷時設定にリセットする方法
- Windows 11を出荷時設定にリセットする方法
- Windows を出荷時設定にリセットする別の方法
以下の手順に従って、Windows 10 または 11 PC を工場出荷時の設定に簡単かつ正常にリセットします。 定期的な速度低下に遭遇している場合は、 Windows を高速化する方法に関するガイドもご覧ください。.
おすすめ動画
まず、コンピュータをバックアップします
システムをリセットする前に、次のことを行ってください。 重要な情報をバックアップする 失いたくないということ。 これにはドキュメント、写真、音楽、映画が含まれますが、バックアップすべき項目は他にもあります。 保存したパスワードをすべて知っていること、ブラウザのブックマークをすべてエクスポートしていること、再インストールするすべてのソフトウェアのインストール ファイルがあること、またはそれらの入手場所を知っていることを確認してください。
また、写真ユーティリティに保存されたカスタム フィルター、お気に入りのゲームのファイルの保存、オフライン クライアントを使用している場合はメールのバックアップなど、アプリ固有のデータを必ずバックアップしてください。
Windows 10を出荷時設定にリセットする方法
Windows 10 のリセット機能は設定パネルにあります。 必要に応じて、すべてのドライバーを置き換え、すべての設定をリセットして、Windows 10 の新しいコピーを再構築できます。
関連している
- Windows、macOS、または Web 上で PDF ファイルを結合する方法
- Windows タスクバーから ChatGPT を有効または無効にする方法
- ゲームを改善するために Windows 11 で VBS を無効にする方法
これは、メーカーが提供する「工場出荷時設定へのリセット」オプションとは技術的に異なる場合があることに注意してください。 PC を最初に箱から出したときの状態に戻したい場合は、ドキュメントを確認するか、テクニカル サポートに電話してください。 製造元は、ハード ドライブ上に特別なパーティションを設定している場合や、ブータブル メディアで工場出荷時の復元イメージを提供できる場合があります。
![Windows 10 の [すべての設定] メニュー。](/f/448963a230211c5c1a2b5db2286733df.jpg)
ステップ1: クリック 通知 タスクバーの アイコンをクリックして (または Windows ボタン + A を押して)、 すべての設定 アクション センターのタイル。 [スタート] ボタンをクリックしてから、 装備 スタートメニューのアイコン。
ステップ2: クリック アップデートとセキュリティ.

ステップ 3: 選択する 回復 左側に記載されています。
右側に 2 つのオプションが表示されます。 最初、 この PC をリセットする、このガイドで使用する方法です。
二番目、 高度なスタートアップ, もう少し技術的なスキルがある場合は、検討する価値があります。 これは、コンピューターをより深いレベルで変更したり、まったく異なるオペレーティング システムをインストールしたりするためのものです。 これは、メーカーが工場出荷時の復元イメージ、またはマシンを工場出荷時の状態に戻すためのイメージを含む外部ドライブを提供している場合に便利です (独自のソフトウェアが含まれています)。
この設定の各オプションの機能をよく理解している場合を除き、おそらくそのままにしておくのが最善です。
ステップ 3: 準備ができたら、 始めましょう ボタンの下にリストされています この PC をリセットする.
新しいウィンドウが表示され、2 つのオプションが表示されます。 ファイルを保管しておいてください と すべてを削除します、以下に示すように。
![Windows 10 の [すべて削除] オプション。](/f/38e02812f8dee13d34e1f85e54442150.jpg)
ここで、すべてのファイルとフォルダーをそのままの状態で保持するか、本当に最初から開始してバックアップを使用してそれらのファイルとフォルダーを復元するかを決定する必要があります。 どちらを選択しても、Microsoft Store 以外で入手したすべてのアプリとプログラムを再インストールする必要があります。 スタート メニューの配置などの設定がデフォルトに戻ります。
ステップ5: 2 つのオプションのいずれかをクリックします。
どちらの場合も、現在のインストールを使用して Windows 10 を再構築します。 それはマイクロソフトの「画像のない回復」システムなので、インストール メディアを隠しパーティションに隠してスペースを占有する必要がありません。 しかし ローカル再インストール Windows 10 が壊れすぎたり破損しすぎている場合、このオプションでは Windows 10 を修復できない場合があります。 そこで、 クラウドダウンロード オプションが登場します。Windows は Microsoft のサーバーからすべてを取得して、ローカル コピーを再構築します。
どちらのオプションも、すべての設定を工場出荷時のデフォルトに戻し、インストールされていないすべてのソフトウェアを Microsoft Store から削除します。 しかし ファイルを保管しておいてください このオプションでは、プロファイルと関連するファイルやフォルダーがそのまま維持されます。 何それ しません パッチや機能更新プログラムをインストールしたことがない場合は、Windows 10 を最新バージョンに更新してください。 の クラウドダウンロード オプションは、Microsoft のクラウドに保存されている最新バージョンをインストールします。
![Windows 10 の [ソースの再インストール] オプション メニュー。](/f/fbf01e5060b1a5fa0419e4c0866a6c65.jpg)
ステップ6: ソースを選択してください: クラウドダウンロード また ローカル再インストール.
ステップ 7: 次の画面で、 設定を選択してください 現在のリセット設定を変更したい場合は、リンクをクリックしてください。 それ以外の場合は、次へスキップしてください ステップ9.

上の画像は、 すべてを削除します オプションでクラウドをソースとして使用します。 この例の PC には複数のドライブがあるため、追加のドライブがあります。 すべてのドライブからファイルを削除する 設定。 再インストールをオフに切り替えることもできますが、Windows 10 コンポーネントに関連する重大な問題が発生している場合は、新しいコピーが理想的であることに注意してください。
同様に、 ファイルを保管しておいてください ルートを選択し、 ローカル再インストール オプションを選択すると、2 つの切り替えが表示されます。PC に付属のプレインストールされたアプリと設定を復元することと、ローカル インストールを使用して Windows 10 を再構築することです。
ステップ8: 変更する設定の横にある適切なトグルをクリックし、 確認.
ステップ9: クリック 次 続行します。

ステップ 10: リセット ツールは概要を表示します。 を選択した場合は、 ファイルを保管しておいてください オプションを選択すると、クリックすると、Google Chrome、Steam、さらには Microsoft 365 など、リセット中に削除されるすべてのアプリを表示できるリンクが表示されます。 このリストは、回復プロセスが完了するとデスクトップに保存されます。 を選択すると、このリンクは表示されません すべてを削除します オプション。
すべて問題ないことを確認して、 リセット ボタン。
PC は自動的に再起動し、Windows 回復環境に入ります。 リセットプロセスには 1 時間以上かかる場合があるため、ラップトップを使用している場合は、電源コードを接続することをお勧めします。 何度か再起動する場合があります。 Windows が再起動してセットアップ プロセスが開始されるまで待ち、プロンプトが表示されたら個人情報とログイン情報を入力します。
すべてが動作していることを確認したら、Windows 10 が最新であることを確認し、ハードウェア メーカーから最新のドライバーをインストールします。
工場出荷時設定にリセットする方法 Windows 11

ベータ版を使用していてリセット方法がわからない場合 Windows 11 — ベータ版は少し不安定な場合があるため、これは驚くべきことではありません。心配しないでください。リセット手順は Windows 10 とほぼ同じですが、外観が若干異なります。 すべての重要なポイントを強調するために手順を実行しましょう。
ステップ1: を押します。 ウィンドウズ と「I」キーを一緒に押して、固定された重要なアプリを開きます。 ここで、 設定 歯車アイコンのあるメニューを選択し、それを選択します。
![Windows 11 の [PC リセット] ボタン。](/f/ae5e1c8dee4ced2cca64b5ba679aefd3.jpg)
ステップ2: 選択する アップデートとセキュリティ. 左側のメニューを見て選択してください 回復.
ステップ 3: を選択 PCをリセットする 右側のオプション。
ステップ 4: この時点では、Windows 10 と同じように見えるはずです。 以下を選択する必要があります 私のファイルを保持する また すべてを削除する. 次に、次のいずれかを選択できるようになります。 クラウドダウンロード そして ローカル再インストール.

ステップ5: ここで状況は少し異なります。 別の代わりに 設定 Windows 11 では、説明のプロセスが合理化され、選択した現在の設定が概要ウィンドウに表示されます。 すべて問題ないようであれば、選択してください 次. 最終チェックを行ってから選択します リセット.
Windows を出荷時設定にリセットする別の方法
もう 1 つの方法は、製造元の回復ツールを使用することです。このツールは通常、ハード ドライブの別のパーティションにあります。 インストールする電子デバイスのさまざまなブランドに合わせて、有名ブランドのさまざまな回復ソフトウェアが見つかります。 私たちはリストを好みのソフトウェアに絞り込むことで、煩わしさを軽減しようとしました。 各ブランドには探しているものの名前が異なるため、各ブランドに応じて検索するもののリストを次に示します。
- Acer: Acer eRecovery または Acer Recovery Management
- Asus: Asus リカバリ パーティションまたは AI リカバリ
- デル: Dell Factory Image Restore、DataSafe、Dell Backup & Recovery、およびその他のさまざまな名前
- HP: HP System Recovery または Recovery Manager
- Lenovo: Rescue and Recovery または ThinkVantage Recovery (ThinkPad 上)
これらの回復オプションには Windows の外部からアクセスすることもできるため、OS が読み込まれない場合でもまだ希望はあります。 メーカーごとに異なりますが、マシンの電源を入れた直後にリカバリにアクセスする方法が見つかります。 マシンの起動時にテキストを読み、リカバリ モード キーを探します。 多くのデバイスは、F11 キーをリカバリ モードへのショートカットとして使用します。
編集者のおすすめ
- Steam デッキに Windows 11 または Windows 10 をインストールする方法
- Windows の 12 バージョンすべてを最悪から最高までランク付けします。
- Outlook でメールを取り消す方法
- Microsoft Teams で最も一般的な問題とその解決方法
- Windows 11 の一般的な問題とその解決方法