の Google ピクセル 7 プロ 』は2022年最大のヒット作のひとつだ。 ソフトウェアと信頼性に関して問題はありますが、現在購入できる最高のカメラ付き携帯電話の 1 つであり、他の分野でも非常に優れた点がいくつかあります。 大きくて美しい 6.7 インチ AMOLED ディスプレイは 120Hz のリフレッシュ レートを備えており、起動するとカラフルで鮮やかです。
コンテンツ
- Google Pixel 7でスクリーンショットを撮る方法
- Google Pixel 7 でスクリーンショットを見つける方法
- Google Pixel 7で画面録画を行う方法
- Google Pixel 7 で画面録画を見つける方法
おすすめ動画
簡単
5分
グーグル ピクセル7 または7プロ
しかし、長距離通信のこの時代では、自分の物理的なディスプレイを常に誰かに見せることはできません。 問題ない; スクリーンショットを作成すると、画面に表示されている内容が誰にでも表示されます。 技術的な問題、面白いミーム、チャットの診断のいずれであっても、スクリーンショットを撮り、画面を録画する方法は次のとおりです。 グーグルピクセル7 と ピクセル 7 プロ.

Google Pixel 7でスクリーンショットを撮る方法
スクリーンショットを撮るのは簡単ですが、画面をさらにキャプチャしたり、スクリーンショットを編集したりするために利用したい高度なオプションがいくつかあります。
ステップ1: キャプチャしたい画面に移動します。
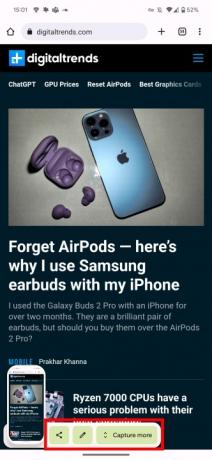


ステップ2: を長押しします。 力 と ボリュームアップ 電話機の側面にあるボタン。 正しく実行すると、カメラのシャッター音が聞こえ、スクリーンショットが物理的に表示されるのがわかります。
技術的にはこれでスクリーンショットを撮ることができますが、高度なオプションを探している場合は、さらにいくつかのツールに注目してください。 これらのオプションはすべて、スクリーンショットを撮った直後にツールチップに表示されるため、すぐに操作して取得してください。
画面をより多くキャプチャする
画面がさらに下にスクロールし、さらに多くの部分をキャプチャしたい場合は、 もっとキャプチャする ボタン。 これにより、現在表示されているセクションが選択された状態で画面全体が表示された画面が開きます。 スクリーンショットにさらに表示するには、必要なだけ画面をドラッグして選択します。
共有と編集
スクリーンショットを急いで送信したいですか? を選択するだけです 共有 スクリーンショットの横にある アイコンをクリックし、アプリを選択してスクリーンショットをすぐに送信します。
または、スクリーンショットをトリミングまたは編集したい場合は、 鉛筆 撮影直後のアイコン。 に移動することもできます 写真 アプリを作成し、そこから編集します。 次のセクションでは、スクリーンショットを見つける方法について説明します。
関連している
- Amazon FireタブレットにGoogle Playストアをインストールする方法
- 安い携帯電話をお探しですか? Google Pixel 6a が今日から 100 ドルオフ
- これは間違いなく最高の Google Pixel 7 Prime Day セールです
Google Pixel 7 でスクリーンショットを見つける方法
スクリーンショットを撮っても、見つからなければ意味がありません。 ありがたいことに、これも簡単に行えます。
ステップ1: あなたのところに向かいましょう 写真 アプリ。
ステップ2: 選択する 図書館.
ステップ 3: を選択してください スクリーンショット フォルダ。
Google Pixel 7で画面録画を行う方法
写真が 1000 の言葉に匹敵するなら、ビデオが何語の価値があるかを想像してみてください。 画面録画は単純なスクリーンショットよりも役立つ場合があるため、その作成方法も知っておく価値があります。
ステップ1: Pixel 7 の上部にある通知シェードを引き下げます。 もう一度下に引き下げてアクセスします。 素早い動作 タイルを選択し、左にスワイプします。

ステップ2: 選択する 画面記録.
ステップ 3: するかどうかを選択してください レコードオーディオ また 画面にタッチを表示する、そしてヒットします 始める 録音を開始します。
ステップ 4: 通知バーでカウントダウンが始まり、ビデオが撮影されると赤い録画アイコンが表示されます。
ステップ5: 録画を停止するには、通知シェードを引き下げて、 を押します。 ストップ.
Google Pixel 7 で画面録画を見つける方法
画面録画を見つけたら、編集または共有できます。 それらを見つける方法は次のとおりです。
ステップ1: を開きます 写真 アプリ。
ステップ2: に行く 「ライブラリ」を選択し、「*映画」に移動します.
これらのヒントを念頭に置いておけば、あなたも Pixel 7 のスクリーンショットと画面録画のプロになれるはずです。 面白いミームを共有したい場合でも、技術的な質問で親戚をリモートでサポートしようとしている場合でも、スクリーンショットと画面記録を保存できます。 信じられないほど 役に立った。
編集者のおすすめ
- Google Pixel 7a と同じ価格で Google Pixel 7 を今すぐ入手しましょう
- Androidスマートフォンやタブレットから印刷する方法
- Google Pixel Watch がプライムデーよりも安くなることはありません
- iPhone で Live Photo をビデオに変える方法
- Googleの将来のPixelスマートフォンに悪いニュースが飛び込んできた
ライフスタイルをアップグレードするDigital Trends は、読者が最新ニュース、楽しい製品レビュー、洞察力に富んだ社説、ユニークなスニーク ピークをすべて提供して、ペースの速いテクノロジーの世界を監視するのに役立ちます。




