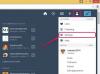ハイコントラストマスクを使用して、レイヤーを表示または非表示にします。
Photoshopソフトウェアを使用すると、ユーザーはアートワークをレイヤーで作成できます。 レイヤーマスキングを使用すると、1つのレイヤーを好きなだけ非表示にしたり使用したりできます。 マスクをマット、フリスケット、ハイコンと呼ぶ人もいます。 これは、レイヤーを切り取った白黒画像であり、ピクセルが白の場合はどこでも表示でき、マスクが黒の場合はレイヤーを保持または非表示にします。
マスクタイプ
マスクには、レイヤーマスクとベクターマスクの2つの基本的なタイプがあります。 レイヤーマスクはピクセルベースです。 レイヤーマスクを作成するには、黒の背景に白を描画するか、レイヤーの輝度または色に基づいて高コントラストの画像(キー)を作成します。
今日のビデオ
ベクターマスクは、固定画像ではなく幾何学的形状です。 ベクターマスクは個々のピクセルに関連付けられていないため、調整可能です。 パスツールまたはシェイプツールを使用して、マスクのシェイプを作成します。 パスにポイントを追加したり、パスの形状の曲線を変更したり、サイズを拡大または縮小したりできます。
ベクトルマスク
「レイヤーコントロール」パネルでベクターマスクをクリックして、ベクターマスクを追加するレイヤーをアクティブにします。 幾何学的形状またはカスタムパスを作成し、それをベクターマスクに変換します。 メニューバーから[レイヤー]を選択し、プルダウンメニューとサブメニューから[ベクトルマスク]と[現在のパス]を選択します。 マスクアイコンは、[レイヤーコントロール]パネルの画像アイコンの横に表示されます。
Photoshop CS3では、ベクトルベースのシェイプマスクのアンカーポイント、シェイプ、または滑らかさを変更できます。 Photoshop CS4では、ベクターマスクのエッジを柔らかくすることもできます。
「レイヤー」、「ラスタライズ」、「ベクターマスク」を選択して、いつでもベクターマスクをレイヤーマスクに変更できます。 このラスタライズされた(ピクセルベースの)マスクを反転するか、ブラーフィルターを使用して柔らかくすることができます。
キーベースのレイヤーマスク
レイヤーの画像の輝度または色の値を使用して、クイックレイヤーマスクを作成します。 メニューバーとプルダウンメニューから[選択]と[色の範囲]を選択します。 スポイトツールを使用し、画像の任意の場所をクリックして「キー選択」を作成します。
写真の最も明るい部分をクリックして、最も明るい領域を「キー」(分離)します。 この選択範囲をレイヤーマスクに変換するには、「選択」と「選択範囲の保存」を選択します。 選択範囲をレイヤーマスクとして保存します。
キーベースのマスクを作成する別の方法は、「マジックツール」を使用することです。 「許容値」レベルを調整し、マスクとして定義する領域をクリックします。 「選択」と「フェザー」を選択して、選択を柔らかくします。 上記のように選択内容を保存します。
描画されたレイヤーマスク
メニューバーとプルダウンメニューから[レイヤー]と[レイヤーマスクの追加]を選択して、レイヤーマスクを手描きします。 次に、[すべて非表示]を選択します。 レイヤー画像は現在非表示になっています。 画像を表示すると同時に、マスクに黒、白でペイントしてレイヤーマスクを作成します。 レイヤーを表示する密度を制御するには、グレーでペイントします。
用途
マスクを使用して、前景画像を背景画像から分離します。 青または緑の背景で撮影された人物の画像には、「カラー範囲」を使用します。 「カラーレンジ」スポイトを使用して青または緑の色を選択し、被写体を切り取るレイヤーマスクを作成します。
エアブラシツールを使用してペイントし、風景画像の微妙な大気効果を重ねたり、肌にグロー効果をブラシで適用したりします。
幾何学的なマスクは、レタリングやロゴを異なる色で重ねる必要があるグラフィック合成に役立ちます。