Apple エコシステム内にお住まいの場合は、お好みの ビデオ会議 おそらくこの方法は、デスクトップ ユーザーとモバイル ユーザーが Wi-Fi と携帯ネットワークの両方でビデオ通話できるようにする Apple のビデオ通話ソフトウェアである FaceTime です。 FaceTime を使用すると、256 ビットのエンドツーエンド暗号化によるスムーズな会議にアクセスするために特別なアカウントやスクリーン名は必要ありません。 必要なのは、話したい相手の連絡先情報 (電話番号または電子メール アドレス) だけで、準備は完了です。
コンテンツ
- FaceTime のシステム要件
- デスクトップからの FaceTime の起動とアクティブ化
- iPhone からの FaceTime の起動とアクティブ化
- FaceTime ビデオ通話を行う
- FaceTime 音声通話を行う
- FaceTime グループ通話を行う
- Android または PC ユーザーとの通話
FaceTime があった間、 オリジナルデザイン Mac、iPhone、iPad ユーザー専用、Apple の iOS15 アップデートにより、他のプラットフォームが初めて FaceTime 通話に参加できるようになります。 iOS 15 では、iPhone から FaceTime 通話を開始するときに、次を使用して人を招待できるようになりました。 アンドロイド デバイスまたは Windows PC。
おすすめ動画
iOS 15 で利用できる新機能を含め、FaceTime の使用に関する主な側面について詳しく説明します。
ビデオメッセージングに取り組んだ後は、次の包括的なガイドを確認してください。 iCloudの使い方 そして使い方 iPhoneを探す、最新のおすすめとともに 最高のiPhoneアプリ。
FaceTime のシステム要件
Facetime は Wi-Fi または携帯電話のデータ プラン経由で機能します。 iPhone 4 以降、iPad Pro の全モデル、iPad 2 以降、iPad Mini の全モデル、iPod Touch 第 4 世代以降で、Wi-Fi 経由で FaceTime を使用できます。 FaceTime 音声通話をサポートしているのは、第 5 世代以降の iPod Touch のみです。 モバイルデータプランを使用している場合、FaceTime は iPhone 4S 以降、すべての iPad Pro モデル、および iPad 第 3 世代以降で動作します。
関連している
- Apple デバイスの重要なセキュリティ アップデートのインストールには数分しかかかりません
- iPhone、iPad、または Apple Watch をお持ちですか? 今すぐ更新する必要があります
- 最高のiPhone 14 Pro Maxケース:購入できるトップ15
Mac で FaceTime の音声通話とビデオ通話を行うには、MacOS 10.9 以降を実行し、インターネット接続が有効で、無料の Apple ID で FaceTime にサインインする必要があります。 音声のみの場合は内蔵または接続されたマイク、ビデオ通話の場合は内蔵または接続されたカメラも必要です。 FaceTime 通信の受信者には、MacOS 10.9.2 以降を実行する Mac、内蔵または接続されたマイク、iOS 7 以降を実行する iOS デバイス、または iPadOS デバイスが必要です。
グループ FaceTime ビデオ通話 iOS 12.1.4以降、またはiOS/iPadOSが必要です。 iPhone 6s 以降、iPad Pro 以降、iPad Air 2 以降、iPad Mini 4 以降、iPad (第 5 世代) 以降、または iPod Touch (第 7 世代)。 iOS 12.1.4 をサポートする以前の iPhone、iPad、iPod Touch モデルは、音声のみで FaceTime グループ チャットに参加できます。
デスクトップからの FaceTime の起動とアクティブ化
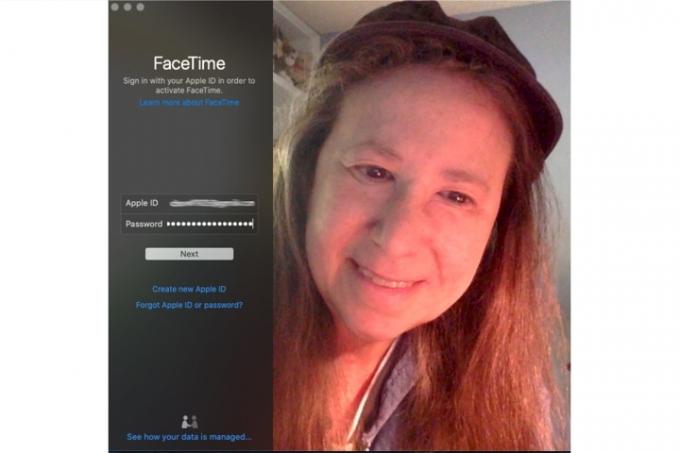
FaceTime は MacOS、iOS、iPadOS に組み込まれています。 iPhone はアクティベーション時に自動的に電話番号を FaceTime に登録しますが、iPad または iPod Touch アプリ、または Mac デスクトップ アプリを使用している場合は、FaceTime を有効にする必要があります。
- アプリケーションフォルダーからFaceTimeを起動します。
- Apple ID とパスワードを入力するか、 新しいアカウントを作成する 左側の列に名前、メールアドレス、場所などの情報を入力し、クリックします。 次.
- FaceTime アカウントに関連付ける電話番号と電子メール アドレスを選択し、Apple がアカウント情報を自動的に確認できるようにします。
iPhone からの FaceTime の起動とアクティブ化
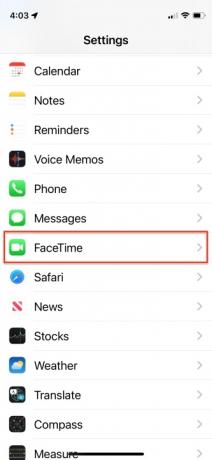
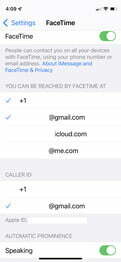
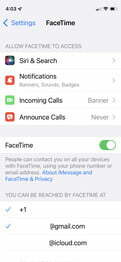
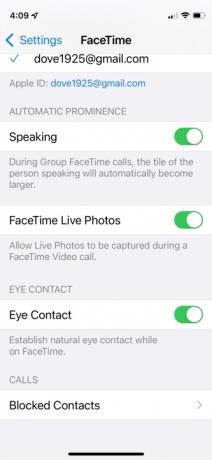
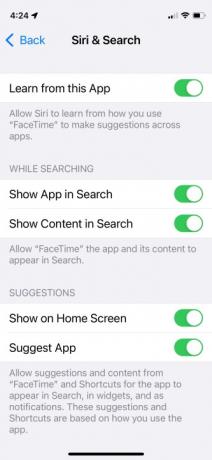
- iPhone では、メインに移動します 設定、 下にスクロールして、 フェイスタイム オプションを選択し、スライダーをすぐ右に切り替えます フェイスタイム.
- その後、Apple による情報の検証を許可する前に、リストされた電話番号を表示し、FaceTime アカウントに関連付ける電子メール アドレスを追加します。
- メニューの下部で、FaceTime 通話の発信中に表示する電子メール アドレスまたは電話番号を選択することもできます。
- オンとオフを切り替えることができるその他の設定には次のものがあります。 話し中, FaceTime ライブ写真、 と アイコンタクト. スピーキング コントロールは、グループ通話で発言している人のタイルを自動的に拡大します。 示唆されているように、FaceTime Live Photos を使用すると、参加者は FaceTime 通話中に Live Photos をキャプチャできます。 アイコンタクトにより、通話中の自然なアイコンタクトが容易になります。
- Siri と検索 には、オンとオフを切り替えることができる別のコントロール セットが用意されており、Siri がユーザーのアプリの使用方法を学習し、その知識に基づいて提案を行うことができます。 また、検索中に FaceTime コンテンツを含めるかどうか、その候補を表示するかどうか、およびどこに表示するかを選択することもできます。
FaceTime ビデオ通話を行う
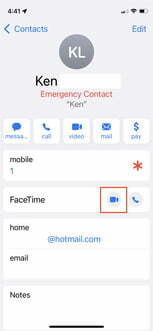
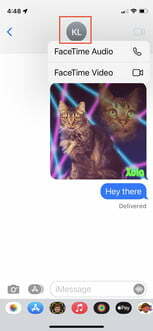
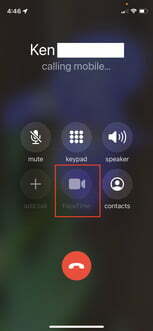
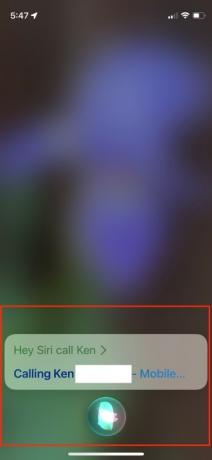
FaceTime 通話を行うにはいくつかの方法があり、それらはすべて使用しているデバイスによって異なります。 iPad、iPhone、または Mac 用 FaceTime アプリを使用している場合は、電話をかける前に、まず FaceTime アプリまたは連絡先アプリを使用してその人を連絡先として追加する必要があります。
iPhoneの場合
- 連絡先経由で電話をかける: 連絡先を表示しているときに、FaceTime オプションのすぐ右にある青い FaceTime ビデオ アイコンをタップして、相手を FaceTime ビデオ通話に招待します。
- メッセージ経由で電話をかける: 連絡先名の上部にある ID サークルをタップして、相手を FaceTime ビデオ通話に招待します。
- 電話で通話する: 通話中に中央下にある丸で囲まれた FaceTime ビデオ アイコンをタップして、相手を FaceTime ビデオ通話に招待します。
- Siri 経由で電話をかける: Siriが起動していて、 Hey Siri を許可する が有効になっている場合は、ホーム ボタンを 2 秒間押し続けるか、「Hey Siri」と言ってから「FaceTime ビデオ [連絡先名]」と言って Siri を呼び出し、誰かを FaceTime ビデオ通話に招待できます。
iPad、iPod Touch、または MacOS の場合
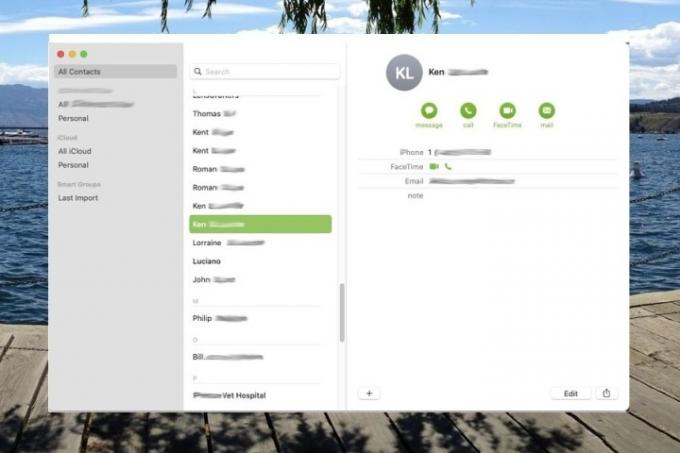
- 連絡先経由で電話をかける: 連絡先を表示しているときに、FaceTime オプションのすぐ右にある FaceTime ビデオ アイコンをタップまたはクリックして、相手を FaceTime ビデオ通話に招待します。
- FaceTime 経由で電話をかける: 連絡先をタップまたはクリックし、濃い灰色のアイコンをタップまたはクリックします フェイスタイム 右側の列にあるボタンを使用して、誰かを FaceTime ビデオ通話に招待します。 または、利用可能な場合は、連絡先の携帯電話番号のすぐ右にある FaceTime ビデオ アイコンをクリックします。
FaceTime 音声通話を行う
FaceTime の音声のみの通話は、本質的には Skype と同様の VoIP (Voice over Internet Protocol) 通話です。 電話に似ていますが、音声はより高品質です。
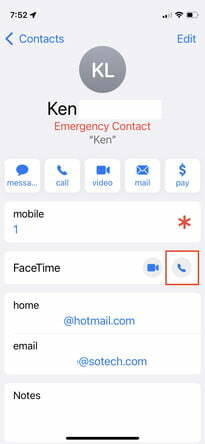
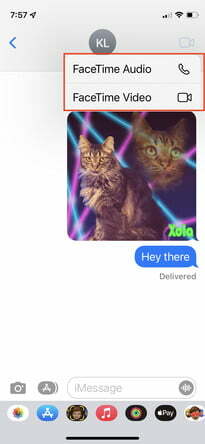
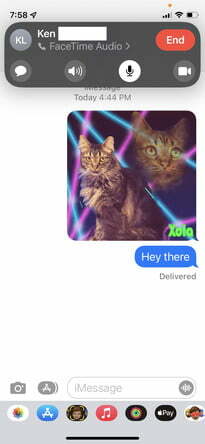
iPhoneの場合
- 連絡先経由で電話をかける: 連絡先を表示しているときに、FaceTime オプションのすぐ右にある FaceTime オーディオ アイコンをタップして、誰かを FaceTime オーディオ通話に招待します。
- メッセージ経由で電話をかける: 連絡先名の上部にある ID サークルをタップし、続いてポップアップ メニューの FaceTime オーディオ アイコンをタップします。 次に、選択します FaceTimeオーディオ 誰かを FaceTime 音声通話に招待します。
- Siri 経由で電話をかける: Siriを起動した状態で、 Hey Siri を許可する 有効にすると、ホームボタンを 2 秒間押し続けるか、「Hey Siri」と言ってから「FaceTime オーディオ [連絡先名]」と言って Siri を呼び出し、誰かを FaceTime オーディオ通話に招待できます。
- Apple Watch経由で電話をかける: 「Hey Siri」と発声し、Digital Crown を長押しするか、Siri ウォッチフェイスの Siri ウィジェットをタップして「FaceTime [連絡先名]」と発声します。 または、Apple Watch で電話アプリを起動し、 をタップします。 連絡先 > 連絡先名 > 電話アイコン > FaceTime オーディオ 誰かとボイスチャットするために。
iPad、iPod touch、または MacOS の FaceTime の場合
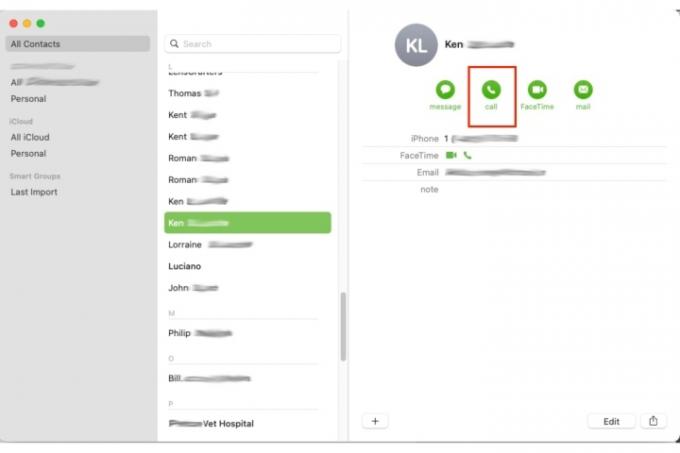
- 連絡先経由で電話をかける: 連絡先を表示しているときに、FaceTime オプションの左側にある FaceTime オーディオ アイコンをタップまたはクリックして、誰かを FaceTime オーディオ通話に招待します。
- FaceTime 経由で電話をかける: から連絡先をタップまたはクリックします。 連絡先 リストをタップまたはクリックします。 FaceTimeオーディオ ボタンをクリックして、誰かを FaceTime 通話に招待します。
FaceTime グループ通話を行う
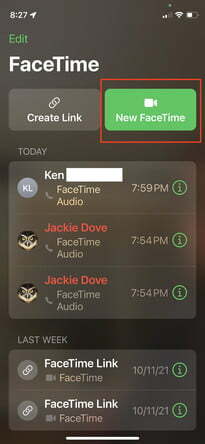
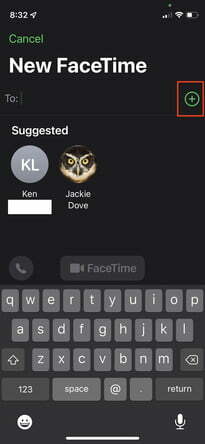
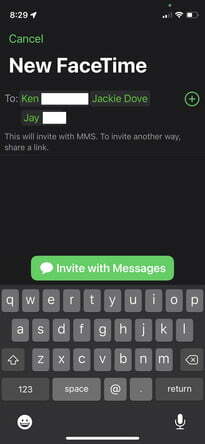
iPhone または iPad の FaceTime は、3 人以上のグループ会話をサポートし、グループ チャットに最大 32 人が参加できる本格的なビデオ会議環境もサポートします。
- 連絡先経由で電話をかける: FaceTime を起動し、右上の New FaceTime ボタンをタップします。 連絡先の名前、電話番号、または電子メールを入力します。 タップ オーディオ また ビデオアイコン をクリックしてFaceTime通話を開始します。 最大 32 人の参加者を追加します。
- メッセージ経由で電話をかける: グループ FaceTime を最初から開始するか、既存のグループ会話から開始します。 グループ会話の上部にある連絡先をタップします。 「FaceTime」をタップして、通話を開始します。
- MacOS デバイスで呼び出します。 FaceTime 通話中にサイドバー ボタンをクリックし、 人物を追加、 次に、名前、電子メール アドレス、または電話番号を入力し、クリックします。 追加.
さらに詳しい情報が必要ですか? 両方の FaceTime を有効にして使用する方法の詳細については、Apple サポート センターを確認してください。 個人 と グループ 会話。
Android または PC ユーザーとの通話
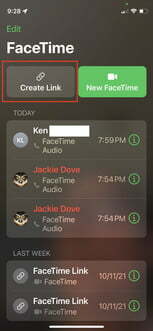
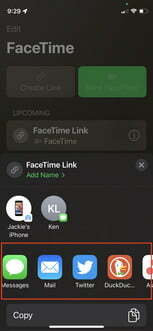
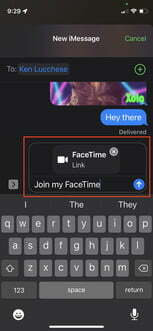
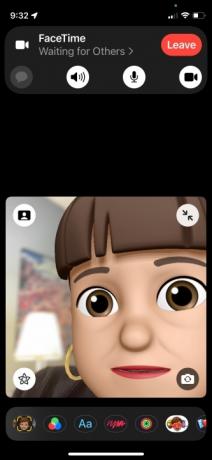
iOS 15 では、FaceTime 通話に Android ユーザーを含めることができるようになりました。 通話を開始するには iPhone や iPad などの Apple デバイスが必要ですが、誰でも参加できるようになりました。 FaceTime 経由で通話またはチャットする
- iPhone または iPad で FaceTime を起動します。
- をタップします。 リンクの作成 左上のボタン。
- リンクの送信方法を選択します。 テキスト メッセージ、電子メール、またはデバイス上のサードパーティ メッセージング アプリ (Teams や Slack など) を介して送信できます。
- リンクを送信した後、FaceTime 画面を表示できます。
- タップ FaceTime リンク 左側にある をクリックして、iPhone または iPad から通話を開始します。
- タップ 加入.
リンクを知っている人は誰でも、リンクをクリックして名前を入力し、会話への参加をリクエストできます。 主催者は、緑色のチェックマーク ボタンをタップして、参加を希望する全員を承認します。
編集者のおすすめ
- iPhone から他人の Apple ID を削除する方法
- ウォルマートでApple Payが使えない理由
- このiPhone 15 Proの価格リークが真実でないことを心から願っています
- iPadOS 17 があなたの iPad を次のレベルに引き上げる様子をご紹介します
- iPhone 16 Pro Maxがこんな風にならないことを心から願っています
ライフスタイルをアップグレードするDigital Trends は、読者が最新ニュース、楽しい製品レビュー、洞察力に富んだ社説、ユニークなスニーク ピークをすべて提供して、ペースの速いテクノロジーの世界を監視するのに役立ちます。




