Appleの多くの 何世代にもわたるAirPods これらの製品は、しばらくの間、インイヤーオーディオとオーバーイヤーオーディオの両方の世界を支配してきました。 洗練されたデザイン、適応型コントロール、驚異的なサウンドと通話品質、その他の優れた機能を多数備えています。 Apple は、一世代から二世代に至るまで、定番のイヤホンとヘッドホンを着実に改良してきました。 次。
コンテンツ
- AirPods のどのモデルが購入できますか?
- まず、注意点
- Apple ID によるクイックペアリング
- タップとタッチのコマンドをカスタマイズする
- Conversation Boost で対話を強化
- ノイズキャンセリングの詳細
- 空間オーディオで Atmos に浸る
- 紛失した AirPods を探す
- マイクを 1 つ(または 2 つ)選択します
- Live Listen を使用して iPhone をスパイマシンに変える
- オーディオを別の AirPods セットに共有する
- バッテリーを常に監視する
- Siri に通知をアナウンスさせる
- 自動耳検出の切り替え
- イヤーチップフィットテストを使用して優れたサウンドを実現
- AirPods に一意の名前を付けます
同社は追加や調整も行っている さまざまな能力 ユーザーが新しく改良された方法で AirPods を体験できるようにするカスタマイズも含まれます。 友人とオーディオを共有する方法を探している場合でも、AirPods のタッチ コントロールをカスタマイズする方法をお探しでも、 Apple の可能性を最大限に引き出すために、Apple AirPods に関する 14 のヒントとコツをまとめました。 オーディオ。
おすすめ動画
AirPods のどのモデルが購入できますか?

現在、購入希望者は次のいずれかを選択できます。 第2世代AirPods(130ドル)、 第 3 世代 AirPods ($180)、 AirPods Pro ($250)、そしてオーバーイヤー AirPods Max ($550).
関連している
- まもなく、Apple AirPods Pro が環境に反応できるようになります
- 2023 年の Apple AirPods のベスト代替品: Bose、Sony、Marshall など
- AirPods Pro 2はついにこの充電機能を提供するかもしれません
はしごの一番下の段には、 130ドルの第2世代AirPods Apple H1 チップを搭載しており、ダブルタップでイヤホンを Apple ハードウェアに素早く接続できます。 再生/トラックスキップのコントロールに加えて、最大 5 時間、および 24 時間以上のリスニング時間が可能です。 充電ケース。
の 第3世代AirPods 紹介された ダイナミックヘッドトラッキングによる空間オーディオ, Apple のアダプティブ EQ と再設計された AirPods ドライバーに加え、AirPods バッテリーは最大 6 時間、充電ケースを使用するとさらに 30 時間使用できます。
それから AirPods Pro ノックして来た。 250ドルで、これらの悪い奴らは、便利なイヤーチップフィットテストや他の多数のAirPods Pro限定機能とともに、アクティブノイズキャンセリングと透明度モードを導入しました。 バッテリーに関しては、Pro は第 3 世代の AirPods よりも少し弱く、AirPods の寿命は最大 4 時間半、充電ケースを使用するとさらに 24 時間です。
ああ、忘れないでください AirPods Max, 従来の AirPods のすべての機能に加えて、複数の機能を備えた Apple のオーバーイヤーヘッドフォン カラーオプション、20時間のリスニング時間、そしてこれまでで最高のアクティブノイズキャンセリング機能のいくつか 見た。 アダプティブ EQ とヘッドトラッキング機能付きの空間オーディオも備えています。
まず、注意点
どの AirPods を選択したかに関係なく、正確なモデルまたはモデルのセットが指定されていない限り、ヒントとコツのリストはすべてのバージョンの AirPods に適用されます。
ああ、それと特別な注意事項が 1 つあります Android デバイスのユーザー: はい、AirPods をほとんどのデバイスとペアリングできます。 どれでも Apple または Apple 以外のデバイスですが、私たちのヒントとテクニックのほとんどは、Apple 製品とペアリングされている AirPods でのみ機能します。 ごめんなさい、友達。
Apple ID によるクイックペアリング
の最も優れた機能の 1 つは、 すべての AirPods 製品 個々のデバイスごとに Bluetooth ペアリング プロセスを実行することなく、Apple ハードウェアと即座にペアリングできる機能です。 これはすべて、Apple ID のおかげです。Apple ID は、Apple 登録にリンクされているすべてのデバイスと固有の AirPods 情報を共有します。
箱から出してすぐに必要なのは、AirPods を 1 つの Apple 製品に接続することだけです。ほとんどの場合、最終的には iPhone または iPad になります。
物事を始めるには、 設定 アプリを使って確認してください ブルートゥース がオンになっています。 次に、両方の AirPods を充電ケースに装着した状態で、ケースを iOS デバイスの横に置き、ボタンを押し続けます。 ペアリング ケースのボタン。
1、2 分後、携帯電話またはタブレットにポップアップ ウィンドウが表示されます。 選ぶ 接続 ウィンドウからセットアップ ウィザードの最後の部分を実行して、ペアリング プロセスを完了します。
ここで、通勤用に AirPods を携帯電話にペアリングしているが、職場の個室では MacBook Air にペアリングして楽しんでいるとします。 Apple ID の共有機能のおかげで、MacBook やその他の Apple ハードウェアで必要なのは、次のことだけです。 選択する AirPods をオーディオ デバイスとして使用します。実際のペアリングは必要ありません (Apple デバイスがオンラインであり、iCloud にサインインしていることを確認してください)。
タップとタッチのコマンドをカスタマイズする

AirPods のセットを所有することの最も良い点の 1 つは、各イヤフォンのセットに固有のタップとタッチのコントロールをカスタマイズできることです。 第 1 世代および第 2 世代の AirPods では、再生/一時停止、トラックのスキップ、Siri の呼び出しなどのコマンドは、片方または両方のイヤホンの側面をタップすることで開始されます。
AirPods 3 および Pro モデルの場合、タッチ コントロールはつぼみの本体からステムまで移動され、力センサーを利用してコマンドを受信して実行します。 そして、AirPods Max では、コマンドは Digital Crown (右イヤホンの突き出たノブ) を 1 回、2 回、または 3 回押すことによって処理され、Siri を呼び出すためのコマンドを長押しすることもできます。
AirPods のタッチ コマンドをカスタマイズしたい場合は、iOS デバイスを手に取り、 設定 アプリを選択し、 ブルートゥース. 次に、 (私)AirPods の名前の横にあるアイコン。 ここから選択してください 左 また 右 を押して、セットのどの芽をカスタマイズするかを選択し、タップ数に基づいて AirPods に実行させるコマンドを選択します。
残念ながら、AirPods Max でカスタマイズできるのは、音量を調整するためのスクロール方向だけです。 これには、次のようにアクセスします。 設定 iOS デバイス上で。 選ぶ ブルートゥース、 を選択 (私) AirPods Max の名前の横にあるアイコンをクリックし、選択します デジタルクラウンを使用するかどうかを決定します。 Cロックワイズ また C反時計回り オリエンテーション。
Conversation Boost で対話を強化
の一環として導入されました iOS15 ただし、AirPods Pro でのみ利用可能です。 会話ブースト は、コンピューテーショナル オーディオと Pro のマイクを組み合わせて、イヤホンを強力な補聴器セットに変えるユニークな機能です。 特定の聴覚障害のある人が、往復のやり取りで話されている内容をよりよく理解できるようにすることを目的としています。 Conversation Boost は、AirPods Pro の一連の機能への便利な追加機能で、簡単にオンにできる機能です そしてオフ。
そのためには、 設定 iPhone または iPad でアプリを選択し、 アクセシビリティ。 下にスクロールして、 視聴覚を選択してください ヘッドフォンの収納場所. 切り替えたら ヘッドフォンの収納場所 オン、選択 透明モード ページの一番下にあるスイッチを押してください 会話の促進 に の上 位置。
ノイズキャンセリングの詳細
AirPods Pro と AirPods Max の両方の機能 アクティブノイズキャンセリング (ANC) 環境音をフィルタリングする透明モードにより、次の飛行機や地下鉄への乗車がより快適になります。 Pro を所有しているか Max を所有しているかに関係なく、両方の製品のノイズ コントロール設定にアクセスする方法は複数あります。
AirPods Pro ユーザーの場合、左右の AirPod のステムを長押しすることで、ANC と透明度を切り替えることができます。 Max 所有者の場合、ノイズ キャンセリング コントロールは右イヤホンのノイズ コントロール ボタンに委譲されます。
AirPods Pro および Max の場合、AirPods が切り替えるノイズキャンセリング モードをカスタマイズすることもできます (ANC, 透明性、 また オフ) に向かうことで、 設定 iOS デバイス上のアプリ。
選ぶ ブルートゥース、 を選択 (私) AirPods 名の横にある アイコンをクリックし、次のいずれかを選択します 左 また 右 下の芽 押したまま タブを使用して、AirPod Pro が切り替えるノイズ キャンセリングの種類をカスタマイズします。 Max の場合、これらのカスタマイズはノイズキャンセリング ボタンに適用されます。
さらに、iOS デバイスから直接 AirPods のノイズ制御設定にアクセスできます。 まず、 コントロールセンターを選択し、Pro または Max を着用しながら、 音量 スライダーを使用して、追加の音量コントロールを引き上げます。 見えますか ノイズキャンセリング 左下のアイコン? このボタンを使用すると、次の間を簡単に切り替えることができます。 ANC, 透明性、 と オフ AirPods のモード。
空間オーディオで Atmos に浸る

AirPods Pro、Max、および第 3 世代 AirPods の所有者は、信じられないほどの体験ができます。 ドルビーアトモスの世界 空間オーディオの力によって。 このエキサイティングな機能は、AirPods の加速度計とジャイロスコープをヘッドトラッキングの一部として使用します。 周囲にサウンドをビームし、リスニングにさらに深みとリアリズムを加えるテクノロジースイート 経験。
デフォルトで有効になっており、空間オーディオ設定を次のように変更できます。 自動, 常にオン、 と オフ に向かうことで 設定 iOS デバイスのアプリと選択 音楽. 選択する ドルビーアトモス, 次に、AirPods に従うプリセットを選択します。
紛失した AirPods を探す
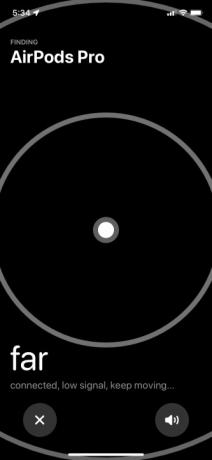


AirPods ケースを割って開けたら、つぼみが欠けていることに気づくことほど最悪なことはありません。 Apple の Find My ネットワーク機能 (ほとんどの Apple 製品で利用可能) のおかげで、紛失した AirPods の捜索と救出ミッションを実行できます (接続されている場合は、AirPods が接続されている場合)。 そうでない場合は、最後に知られている場所を確認できます) AirPods Pro または MaxiPhone の Bluetooth が AirPods に十分近くない場合でも。
AirPods Pro または Max で Find My ネットワークが有効になっていることを確認するには、次の手順に進んでください。 設定 iOS デバイスで選択し、 ブルートゥース. をタップします。 (私) AirPods 名の横にある アイコンをクリックし、次のページの下部に移動します。 私を見つけてください オプション。 オフになっている場合は、オンにするだけです。 詳細な投稿をご覧ください。 iPhone で「探す」アプリを使用する方法 すべての詳細については。
マイクを 1 つ(または 2 つ)選択します

左右のイヤホンのマイクを両方ではなく、どちらか一方のみを使用するように AirPods を設定できることをご存知ですか? そもそもなぜこんなことをしたいのかと不思議に思うかもしれませんが、AirPods を使って 1 日に何度も電話をかけている多忙な会社員のことを考えてみてください。 知識豊富な従業員は、両方のイヤフォンのバッテリーを消耗する代わりに、終了するまで左側のイヤフォンを使用できます。 バッテリーが切れている場合は、充電ケースに入れて、残りの充電を右のイヤホンに切り替えてください。 勤務日。
もちろん、AirPods は、現在使用されているイヤホンのマイクを自動的にアクティブにするのに十分な機能を備えています。
どの AirPod マイクを使用するかを指定するには、次の手順に進んでください。 設定、次に選択します ブルートゥース. を選択 (私) AirPods の横にある アイコンを選択し、 マイクロフォン. ここから、次のいずれかを選択できます 常にAirPodを離れたままにする, 常に正しいAirPods、 と AirPodsを自動的に切り替える.
Live Listen を使用して iPhone をスパイマシンに変える
批判的な家族の野球の内情を知りたいと思ったことはありませんか? Live Listen を使用すると、iPhone または iPad をオーディオ収集の密告者に変えることができます。 あなたがしなければならないのは、マイクが聞こえるようにデバイスを会話の近くに置いておくことだけです。 魅力的な詳細をAirPodsに直接送信して、適切に吸収し、感情を伝えることができます 切断。
この機能を起動するには、まず、AirPods がリスニングを行うデバイスにペアリングされていることを確認する必要があります。 次に、iOS ハードウェアを手に取り、開いてください。 コントロールセンター. を選択してください L聞いている アイコンをクリックして AirPods を選択し、 をタップします ライブで聴く.
オーディオを別の AirPods セットに共有する
AirPods で聴いている音楽を友達のペアにキャストして、二人で同じ曲を演奏できることをご存知ですか? この機能を有効にするには、実際には複数の AirPods をホスティング iOS デバイスに接続することになります。 開始して、デバイスが iOS 13 以降で実行されていることを確認してください (これは、Share Audio が導入された iOS バージョンです) 特徴)。
個人用の AirPods セットがすでにリンクされて準備ができていると仮定して、 コントロールセンターを選択します。 AirPlay アイコンをクリックし、選択します オーディオを共有する. 次に、2 番目の AirPods セットをホスト デバイスの隣に置き、クイック セットアップ ウィザードを実行して、完了です。
ある AirPods から別の AirPods にオーディオを正常にキャストするには、両方のユーザーが ホスティング デバイスの Bluetooth が両方のイヤフォンおよび/またはヘッドフォンのセットとリンクするのに十分な距離にある必要があります。
バッテリーを常に監視する

iPhone、iPad、Mac、または Apple Watch を使用して、AirPods と充電ケースの充電量を監視できます。 さらに、実際の充電ケース自体を見れば、AirPods にどのような寿命が期待できるかがわかります。 まず後者のメソッドを解凍してみましょう。
AirPods をケースに入れて蓋を開けると、充電ケースのインジケーター ライトが本体のバッテリーを反映します。 AirPods 自体は、緑色は完全に充電されていることを意味し、琥珀色は 1 回のフル充電未満を意味します 残っています。 AirPods をケースから取り出すと、インジケーターライトが充電ケース自体のバッテリーレベルを反映します。
見る その通り AirPods と充電ケースのバッテリー残量に応じて、さまざまな Apple デバイスを使用して作業を完了できます。 iPhone および iPad の場合、1 つの方法は、AirPods をケース内に置き、ケースを携帯電話またはタブレットの隣に置くことです。 iOS デバイスにポップアップ ウィンドウが表示され、AirPods と残りの充電レベルが表示されます。
携帯電話や iPad のバッテリー ウィジェットを通じて、また AirPods とケースの充電残量を Siri に尋ねるだけでも、AirPods と充電ケースのバッテリー状態を確認できます。
Siri に通知をアナウンスさせる
デフォルトでは、Siri は、接続されているカレンダーから時間に敏感な通知を読み上げるようにプログラムされています。 とリマインダー アプリですが、いくつかの簡単な操作で、これらの読み出しを他の互換性のあるアプリに拡張できます。 ステップ。
まず、に向かいます 設定、次に選択します 通知. 次に、Siri と連携させたいアプリを選択し、次のことを確認するだけです。 通知を発表する スイッチがオンになっています。
自動耳検出の切り替え

自動耳検出により、すべてを知っている AirPods に独自の意思が与えられます。 この機能が有効になっていると (デフォルトで有効になっています)、AirPods が耳に装着されているか、耳の上に置かれている場合、オーディオは通常どおり機能します。 ただし、AirPods を取り外したり、イヤホンの 1 つを外すとすぐに、音楽の再生は停止します。
この機能が気に入らない場合は、ご想像のとおり、iOS にアクセスして無効にすることができます 設定、選択する ブルートゥースを選択して、 (私) アイコンをクリックして、 自動耳検出 スライダーを オフ 位置。
イヤーチップフィットテストを使用して優れたサウンドを実現
AirPods Pro には、小、中、(箱から出して取り付けられている)、大のサイズのイヤーチップが同梱されていますが、どのチップが自分の耳に最適であるかを判断するのは難しい場合があります。 左耳には小さなチップを、右耳には大きなチップを付けることもできます。 結局のところ、人間の体は対称性を追求しますが、常に着地を維持できるわけではありません。
どのチップを使用すればよいかわからない場合は、AirPods Pro に便利なイヤーチップ フィット テストがあり、どのチップが最適かを特定することができます。 まず、次の場所に進みます 設定 iOS デバイスで、選択します ブルートゥースを選択し、 (私) AirPods の横にある アイコンをクリックします。 次に、選択します イヤーチップのフィットテスト そして選択します 続く をクリックしてツールを起動します。
AirPods に一意の名前を付けます
新しくペアリングされた AirPods には、あなたの名前と AirPods のモデルがラベル付けされますが、この指定を自分で選択したものに変更することができます。
iOS デバイスを手に取り、起動するだけです。 設定、 選ぶ ブルートゥースを選択し、 (私) アイコン。 オプションのリストから選択します 名前、実際の名前を作成し、選択します 終わり.
Apple AirPods の世界についてもっと知りたいですか? の比較をご覧ください。 Apple AirPods 3 と Apple AirPods の比較、 Google Pixel Buds Pro と Apple AirPods Pro の比較、 そしてその AirPods Pro と AirPods 3.
編集者のおすすめ
- AirPods Proの将来には新しいUSB-Cケースが登場するかもしれない
- Amazonの新しい50ドルのEcho BudsがAppleのAirPodsを狙う
- このタッチスクリーンの AirPods ケースは、今週見た中で最悪のものです
- AirPods のお買い得情報: AirPods Pro、AirPods Max が割引になります
- 2023 年のベスト AirPods Max アクセサリ: ケース、スタンドなど



