あなたに言う必要はありません Apple TVとは何ですか あるいは、ここで賞賛の言葉をたっぷりと浴びてもいいでしょう — これが最高のセットトップの 1 つであることはご存知でしょう ストリーミングデバイス が利用可能であり、あらゆるものへのゲートウェイです。 映画とテレビ番組 スポーツ、ビデオゲーム、その他のアプリをライブ配信します。
コンテンツ
- Apple TVをリセットする方法
- Apple TVの接続問題を修正する
- Apple TVのWi-Fiの問題を解決する
- Apple TVのビデオの問題を修正する
- Apple TVのオーディオの問題を修正する
- Apple TVのリモコンの問題を修正する
- Apple TV AirPlayの問題を修正する
ただし、古い Apple TV HD をお持ちであっても、最新の 2022 年モデルであっても、 Apple TV 4K, 他のハイテク電子機器と同じように、物事には必ず問題が発生します。 Apple TV が接続していないか、音声とビデオがオフになっているか、Siri リモコンが紛失している可能性があります。 Bluetooth 接続 — 何であれ、問題を解決して元の状態に戻せるようお手伝いいたします。 むしゃぶり見する 最新シーズンの 黒い鏡.
おすすめ動画
簡単
10分
Apple TV セットトップボックス
インターネット接続
Apple TVのリモコン

Apple TVをリセットする方法
Apple TV に発生する可能性のある具体的な問題に入る前に、Apple TV のアップデートとリセットについて説明しましょう。 電源が入っている限り、問題を解決するには更新とリセットが頼りになるオプションです。 基本的なアップデートから始めて、他に何も機能しない場合は、リセットに進むことを検討することをお勧めします。
ステップ1: アップデートだけを知りたい場合は、次のサイトにアクセスしてください。 設定、に行きます システムを選択し、 ソフトウェアの更新. このセクションでは、次のオプションがあります。 ソフトウェアをアップデートする. 以下を選択することもできます 自動更新 このプロセス自体を Apple TV に任せたい場合。 ここでモデルを再起動して、もう一度試してください。
ステップ2: 基本的な再起動の場合は、 メニュー + 家 Siri リモコンのボタンを押したままにします。 これにより、インジケータライトが点滅し、Apple TV が再起動します。

関連している
- Apple Music の料金はいくらですか? 無料で入手するにはどうすればよいですか?
- この 55 インチ QLED 4K テレビが現在どれほど安いかに驚かれるでしょう。
- スマートフォンやタブレットをテレビに映す方法
ステップ 3: これでも問題が解決しない場合は、Apple TV をリセットしてみてください。ただし、これにより Apple TV は工場出荷時の設定に戻り、追加したデータはすべて消去されます。 アカウント情報や行った設定変更も含まれるため、これを行うのは、他の応答に応答しない重大な問題がある場合にのみ行う必要があります。 方法。 準備ができたら、次の場所に移動します システム > リセット > リセットして更新する.

Apple TVの接続問題を修正する
Apple TV の電源がまったくオンになりませんか? 空白の画面しか表示されませんか? ここでは試してみたいことがいくつかあります。
ステップ1: HDMI ケーブルをテレビと Apple TV の両方から取り外し、再度差し込みます。 これが機能しない場合は、新しいものを使用してみてください HDMIケーブル もし可能なら。
ステップ2: TV メニュー設定を確認し、入力が Apple TV 接続と同じであることを確認してください (つまり、HDMI 1、HDMI 2 など)。
ステップ 3: Apple TV とテレビの両方を電源から外し、15 秒待ってから再び接続して起動します。
ステップ 4: レシーバーまたはその他の仲介デバイスを使用している場合は、Apple TV をテレビに直接接続してみてください。 これが機能する場合、問題は他のデバイスにあります。使用している HDMI ポートを切り替えて、問題が解決するかどうかを確認してください。

Apple TVのWi-Fiの問題を解決する
Apple TV が Wi-Fi に接続できない場合、Wi-Fi を十分に活用できません。 一般的な Wi-Fi の問題を解決するには、いくつかの手順を実行できます。
ステップ1: まず、Wi-Fi が機能していることを確認します。 に行く 設定 > 通信網 現在のネットワーク プロファイルを確認します。 ネットワーク情報が表示されない場合、Apple TV は Wi-Fi をまったく見つけることができません。 それはあなたがする必要があるサインです ルーターをリセットする そしてさらに試みる。
ステップ2: Wi-Fi は存在するが接続できない場合は、Apple TV の電源を切り、プラグを抜き、15 秒待ってみてください。 再度接続し、再起動してネットワークに接続できるかどうかを確認します。
ステップ 3: しばらく作業を続けても Wi-Fi が低下し続ける場合は、干渉の問題が発生している可能性があります。 可能であれば、Apple TV をルーターの近くに移動し、邪魔になる棚やケースなどの障害物を取り除いてみてください。 したいかもしれません Wi-Fiエクステンダーを検討する かなりの距離がある場合。
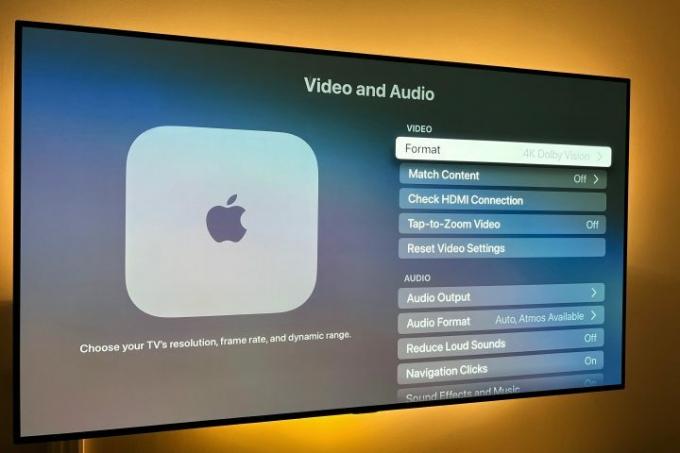
Apple TVのビデオの問題を修正する
幸いなことに、ほとんどのビデオの問題は、Apple TV の電源と Wi-Fi が適切に動作していることを確認することで解決できるということです。 ただし、これらの手順は、一部のユーザーが遭遇する可能性のある他のビデオの問題を解決するのに役立ちます。 Apple TV は、ビデオ形式を TV で可能な限り最適な形式に自動的に設定しますが、確認して調整したい場合は、次の方法で行います。
ステップ1: 解像度がテレビと一致しない場合は、次のサイトにアクセスしてください。 設定 > ビデオとオーディオ > フォーマット. 通常、テレビに最適なオプションはリストの一番上にあり、必要に応じて手動で設定したり、変更したりできます。
ステップ2: ビデオが途切れたりフリーズしたりする場合は、アプリを閉じて再起動し、再生を再開して改善されるかどうかを確認してください。 場合によっては、これは帯域幅の問題を示している可能性があり、他のデバイスの一部をオフラインにすることによってのみ対処できます。
ステップ 3: 画像がテレビ画面に適合しない場合は、おそらく Apple TV に問題はありません。 代わりに、テレビのアスペクト比を調整する必要があります。これは通常、テレビの設定で確認できます。

Apple TVのオーディオの問題を修正する
Apple TV は動作しているのに音が出ませんか? これらの手順により、この問題が解決されるはずです。
ステップ1: まず、上記の再起動方法を試してください。
ステップ2: HDMI ケーブルの接続を確認してください。 HDMIケーブルを両端から抜き、しっかりと差し込み直してください。
ステップ 3: アップルへ向かう 設定、 選ぶ ビデオとオーディオ、次に選択します オーディオ出力. これは、使用しているケーブル (通常は HDMI または HDMI eARC) に設定する必要があります。 たとえば、ワイヤレス スピーカーを使用したい場合は、ここでオーディオ出力を調整することもできます。

Apple TVのリモコンの問題を修正する
Apple TV リモコン、特に最新の Siri バージョンは非常にスマートですが、いくつかの問題が発生する可能性もあります。 リモコンが反応しない場合は、次のことを試してください。
注: についての完全な説明もあります。 Apple TV リモコンをペアリングする方法 チェックアウトできること。
ステップ1: バッテリー寿命を確認してください。 に入る 設定 > リモコンとデバイス そして下へ向かいます リモート. ここでは、アイコンを見て電力がどれくらい残っているかを確認したり、正確なパーセンテージを取得したりできます。 バッテリーの寿命が非常に短い場合 (または、リモコンがメニューを使用できるほど反応しない場合)、リモコンに付属のケーブルを使用して接続し、再充電します。
ステップ2: Siri リモートで画面上のカーソルを使用する際に問題がある場合は、次のページに進んでください。 リモコンとデバイス. ここで、と呼ばれるオプションを見つけることができます タッチ表面の追跡、好みのナビゲーション方法に基づいて上げたり下げたりできます。

Apple TV AirPlayの問題を修正する
Apple の画面ミラーリングを定期的に使用している場合、または AirPlay 経由の接続 うまくいかない場合は、次のことを試してみてください。
ステップ1: まず、iOS デバイスと Apple TV が最新のソフトウェアを使用していることを確認します。確認および更新する方法については、上記を参照してください。
ステップ2: iOS デバイスや Apple TV でリセットを実行します。
ステップ 3: iPhone、iPad、Mac コンピュータなどの Apple デバイスが同じ Wi-Fi ネットワークに接続されていることを確認してください。 有効であり、それでも機能しない場合は、iOS デバイスの Wi-Fi をオフにしてからオンにしてみてください。 コントロールセンター またはiOSデバイス経由で 設定 > 全般的 > Wi-Fi.
Apple TV でネットワークを確認する方法については、上記を参照してください。
ステップ 4: iOS デバイスの Bluetooth 接続をオフにしてからオンにしてリセットします。 コントロールセンター iPhone 画面の右上から下にスワイプするか、 設定 > 全般的 > ブルートゥース.
編集者のおすすめ
- この 65 インチ QLED 4K テレビが今日どれほど安いかに驚かれるでしょう。
- Apple TVでスリープタイマーを設定する方法
- ストリーミングビデオデバイスをテストする方法
- Apple AirPods と AirPods Pro をリセットする方法
- AirPods の一般的な問題とその解決方法




