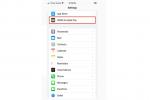iPhone や iPad でゲームをするということは、画面上のコントロールを使用する必要があるということではありません。 Apple は (ついに) Bluetooth コントローラーをペアリングするオプションを追加しました iOS13、Appleの携帯電話とタブレットは単なるタッチスクリーンのポータブルゲーム機以上のものになっています。
コンテンツ
- DualShock 4 コントローラーの接続方法
- Xbox コントローラーの接続方法
- Stadia コントローラーの接続方法
- サードパーティ製コントローラーも動作します
ただし、App Store で提供されるすべてのゲームが Bluetooth コントローラーをサポートしているわけではありません。 場合によっては、画面上のコントロールを使用したり、その機能を物理ボタンにマップしたりする必要がある場合があります。 ただし、Steam Link、PS Remote Play、または OneCast を使用してコンソール ゲームをプレイする場合、関連するコントローラーに対する Apple のサポートは純金です。
おすすめ動画
次のガイドでは、DualShock 4 および Xbox コントローラーを iPhone、iPad、iPod Touch、および Apple TV にペアリングする方法を示します。 また、Stadia コントローラーを設定し、Safari ブラウザーで Stadia をプレイ中に使用する方法も示します。
関連している
- iPhone、iPad、または Apple Watch をお持ちですか? 今すぐ更新する必要があります
- iOS 17が正式版になり、iPhoneが完全に変わります
- iOS 17 が搭載されると、あなたの iPhone が Pixel Tablet の機能を盗む可能性があります
DualShock 4 コントローラーの接続方法
iOSとiPadOS

開始する前に、上から下にスワイプし、コントロール センターで Bluetooth がタップされていることを確認してください。
ステップ1: DualShock 4 コントローラーで、 PS と 共有 ライトバーが点滅し始めるまで、ボタンを同時に押します。 コントローラーはペアリングモードになりました。
ステップ2: モバイル デバイスで、をタップして開きます。 設定 アプリ。
ステップ 3: 選択する ブルートゥース.
ステップ 4: をタップします。 デュアルショック 4 ワイヤレス コントローラー リストのエントリを使用して、両方のデバイスをペアリングします。
テレビOS
もちろん、これはモバイル デバイスではありませんが、ここで Apple のセットトップ ボックスについて取り上げてみませんか? Apple TV の所有者はゲームも大好きです。
ステップ1: DualShock 4 コントローラーで、 PS と 共有 ライトバーが点滅し始めるまでボタンを同時に押します。 コントローラーはペアリングモードになりました。
ステップ2: Apple TV デバイスで、 設定.
ステップ 3: 選択する リモコンとデバイス.
ステップ 4: 選択する ブルートゥース.
ステップ5: を選択 デュアルショック 4 ワイヤレス コントローラー リストのエントリを使用して、両方のデバイスをペアリングします。
おめでとうございます! これで、DualShock 4 コントローラーを使用してゲームを始める準備ができました。 繰り返しになりますが、App Store ゲームの中には主にタッチに依存するものと、コントローラーをサポートするものがあります。 画面上の機能を物理ボタンにマッピングするには、ゲームの設定を調整する必要がある場合があります。
コントローラーを切断する

実機のゲーム機に戻りたいときに。
ステップ1: モバイル デバイスで、をタップして開きます。 設定 アプリ。
ステップ2: 選択する ブルートゥース.
ステップ 3: 丸で囲った部分をタップします 私 ペアリングされたコントローラー名の横にあるボタンをクリックします。
ステップ 4: タップ 切断する.
ノート: DualShock 4 コントローラーをデバイスから削除するには、 をタップします。 このデバイスを忘れてください.
Xbox コントローラーの接続方法
まず、すべての Xbox コントローラーが Apple のモバイル デバイスで動作するわけではありません。 互換性のない古いモデルには Xbox ボタンの周囲にセグメント プレートがありますが、互換性のある Bluetooth モデルにはありません。 ただし、Microsoft の公式リストは次のとおりです。
- Bluetooth 対応 Xbox ワイヤレス コントローラー (モデル 1708)
- Xbox エリート ワイヤレス コントローラー シリーズ 2
- Xbox アダプティブ コントローラー
簡単に言えば、最初の Xbox One 本体に同梱されていたコントローラーは次のことを行います。 いいえ Bluetooth を備えているため、有線接続 (互換性のあるドングルを使用) を介してのみ機能します。 Xbox One S 以降に同梱されているコントローラー する Bluetoothが含まれます。
iOSとiPadOS

開始する前に、上から下にスワイプし、コントロール センターで Bluetooth がタップされていることを確認してください。
ステップ1: Xbox コントローラーの電源が入っている状態で、ボタンを押し続けます。 ワイヤレス登録ボタン 背面のショルダー ボタンとトリガー ボタンの間、USB ポートのすぐ上にあります。
ステップ2: モバイル デバイスで、をタップして開きます。 設定 アプリ。
ステップ 3: 選択する ブルートゥース.
ステップ 4: をタップします。 Xbox ワイヤレス コントローラー リストのエントリを使用して、両方のデバイスをペアリングします。
テレビOS
Apple TVと組み合わせて最大限の効果を得るのもいいかもしれません オーシャンホーン 2 そしてスチームリンク。
ステップ1: Xbox コントローラーの電源が入っている状態で、ボタンを押し続けます。 ワイヤレス登録ボタン 背面のショルダー ボタンとトリガー ボタンの間、USB ポートのすぐ上にあります。
ステップ2: Apple TV デバイスで、 設定.
ステップ 3: 選択する リモコンとデバイス.
ステップ 4: 選択する ブルートゥース.
ステップ5: を選択 Xbox ワイヤレス コントローラー リストのエントリを使用して、両方のデバイスをペアリングします。
以前と同様に、App Store ゲームの中には主にタッチに依存するものと、コントローラーをサポートするものがあります。 画面上の機能を物理ボタンにマッピングするには、ゲームの設定を調整する必要がある場合があります。
コントローラーを切断する

ステップ1: モバイル デバイスで、をタップして開きます。 設定 アプリ。
ステップ2: 選択する ブルートゥース.
ステップ 3: 丸で囲った部分をタップします 私 ペアリングされたコントローラー名の横にあるボタンをクリックします。
ステップ 4: タップ 切断する.
ノート: Xbox コントローラーをデバイスから削除するには、 をタップします。 このデバイスを忘れてください.
Stadia コントローラーの接続方法
現時点では、これは Stadia にのみ適用されます。 ホーム画面から Safari Web アプリとしてプレイする. 全体的なプロセスには 2 つの部分があります。コントローラーを Wi-Fi に接続し、次にそれを Apple デバイスの画面とペアリングします。
Stadia コントローラーをセットアップする




Google のコントローラーは Bluetooth ではなく Wi-Fi を使用するため、プロセスはそれほど単純ではありません。
ステップ1: App Store から Stadia アプリをインストールします。
ステップ2: Stadia アプリを開き、 コントローラ アイコンは右上にあります。
ステップ 3: タップ コントローラーを接続する.
ステップ 4: タップ スタジアムコントローラー.
ノート: このリストで他のコントローラーを選択すると、Bluetooth を使用してコントローラーをペアリングする方法が表示されるだけです。
ステップ5: コントローラーの電源が入っている状態で、 スタジアム ボタンを 2 秒間押します。 デバイスが振動し始めるはずです。
ステップ6: タップ 次 画面上で をクリックして続行します。
ステップ 7: タップ はい、オレンジ色に点滅 コントローラーが正しく点滅しているかどうか。
ステップ8: 検出されたコントローラーをタップします。
ステップ9: タップ はい コントローラーが予想どおりに振動するかどうか。
ステップ 10: マイクのプライバシーに同意し、診断および使用状況データを共有または拒否します。
ステップ 11: タップして接続します 同一ネットワーク iPhone または iPad として、または をタップします。 別のネットワークを選択してください.
ステップ 12: ネットワークのパスワードを入力し、 をタップします Wi-Fiに接続します。
ステップ 13: タップ 次 ボタンを 4 回押すと、コントローラーと画面のリンクが開始されます。 これは主に Chromecast Ultra にリンクするためのものです。
ステップ 14: タップ 終わり 終わる。
ノート: Chromecast Ultra をお持ちの場合、コントローラーは常にデバイスに自動リンクされます。 自動リンクを無効にするには、 スタジアム コントローラーの電源を入れるときに、 ボタンを 3 秒間押し続けます。 起動時に 1 回振動し、3 秒後にもう一度振動します。
iPhone または iPad の画面と同期する

安定したネットワーク接続が確立されたので、どこでプレイしているかを Stadia に知らせることができます。 これらの手順は、Stadia のホーム画面ショートカットがすでに作成されていることを前提としています。
ステップ1: クリックして開きます スタジアム ショートカットまたは次の場所に移動します スタジアム Safariブラウザで。
ステップ2: ヒット コントローラ 右上隅のアイコン。
ステップ 3: コントローラーのボタンを使用して、表示されたリンク コードを一致させます。 コントローラーは画面上に「リンク済み」として表示されるはずです。
ステップ 4: ゲームをクリックしてプレイを開始します。
別の画面に同期する
別の画面との同期は、iPhone から iPad に変更する場合に役立ちます。 ここでは、まず以前のリンク コードを削除し、2 番目の画面に表示される新しいリンク コードを使用する必要があります。
ステップ1: タップして開きます スタジアム ショートカット、またはに移動します スタジアム サファリで。
ステップ2: をタップします。 コントローラーアイコン 右上隅にあります。
Sステップ 3: を押したままにします スタジアム コントローラーが2回振動するまでボタンを押し続けてください。 Stadia ボタンの周囲のステータス ライトが白く点滅しているのがわかります。
ステップ 4: コントローラーのボタンを使用して、表示されたリンク コードを一致させます。 コントローラーは画面上に「リンク済み」として表示されます。
サードパーティ製コントローラーも動作します
他のサードパーティ製コントローラーを接続しようとする場合は、それらが Made For iOS (MFi) と互換性があり、Bluetooth 機能があることを確認する必要があります。 Apple は互換性のあるデバイスのリストを提供しています, ただし、それほど多くはないことに注意してください。 これらのコントローラーの接続と切断の手順は、基本的に DualShock 4 および Xbox コントローラーと同じです。 これらのサードパーティ製コントローラーで Bluetooth ペアリング機能を開始する方法については、メーカーのマニュアルを再確認してください。
編集者のおすすめ
- iPhone から他人の Apple ID を削除する方法
- iPadOS 17 があなたの iPad を次のレベルに引き上げる様子をご紹介します
- Apple は、iOS 17 を搭載した iPhone にまったく新しいアプリを追加します
- OpenAI の新しい ChatGPT アプリは iPhone と iPad で無料です
- iOS 16.5 は 2 つのエキサイティングな新機能を iPhone にもたらします
ライフスタイルをアップグレードするDigital Trends は、読者が最新ニュース、楽しい製品レビュー、洞察力に富んだ社説、ユニークなスニーク ピークをすべて提供して、ペースの速いテクノロジーの世界を監視するのに役立ちます。