Windows エディションのデュアルブートは、かなり昔からの伝統です。 これにより、PC またはラップトップの同じハード ドライブ上で新しい Windows バージョンと古い Windows バージョンを同時に体験できます。
コンテンツ
- Windows 10とWindows 11をデュアルブートする方法
- ステップ 1: Windows 11 をダウンロードする
- ステップ 2: メイン Windows 10 ハード ドライブのパーティション分割の準備をする
- ステップ 3: Windows ボリュームを縮小する
- ステップ 4: 新しいボリュームを作成する
- ステップ 5: 高速スタートアップと Bitlocker 暗号化をオフにする
- ステップ 6: Windows 11 ブート可能ドライブから PC を起動する
- ステップ 7: Windows 11 をインストールする
- ステップ 8: デュアルブート!
デュアルブートは試してみるのも楽しい方法です Windows 11 Windows 10 を削除せずに。 Microsoft のサービス利用規約に違反せずに合法的にデュアルブートするには、両方の Windows オペレーティング システムの別のライセンスとアカウントが必要です。
おすすめ動画
Windows 10をデュアルブートする方法は次のとおりです。 Windows 11 同時に。
Windows 10とWindows 11をデュアルブートする方法
Windows 10 と Windows 11 の両方をデュアル ブースにするには、いくつかのことが必要です。 繰り返しになりますが、有効な Windows 10 ライセンスと有効なライセンスを保持する必要があります。
関連している
- Windows、macOS、または Web 上で PDF ファイルを結合する方法
- Windows タスクバーから ChatGPT を有効または無効にする方法
- Windows 11 の一般的な問題とその解決方法
さらに、Windows 11 では Microsoft アカウントの使用が義務付けられているため、
Home Edition のセットアップの一部として、両方のオペレーティング システムに個別の Microsoft アカウントが必要です。 同じアカウントを使用してみることもできますが、別のアカウントを使用するのが最善の選択肢です。 これにより、潜在的なアプリのダウンロードやアカウントに関連付けられた他のアプリのライセンスとの混乱を避けることができます。 いつでもできます 2 番目の Microsoft アカウントを無料で作成する、試してみるだけですデュアル ブートの一環として、ディスク管理ツールの使用に慣れていること、サイズが 16 GB 以上の USB ドライブ、および Windows 11 をダウンロードするためのインターネット接続も必要です。 また、次のことも行う必要があります 要件を満たす ために
ステップ 1: Windows 11 をダウンロードする

始めるには、Windows 11 をダウンロードする必要があります。 これは次の方法で行うことができます MicrosoftのWebサイトに行く. を選択してください 作成
ステップ 2: メイン Windows 10 ハード ドライブのパーティション分割の準備をする
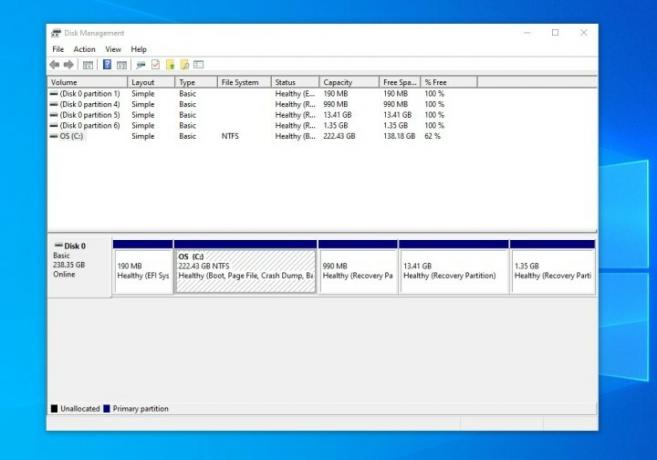
この 2 番目のステップでは、次のことに取り組む必要があります。 ディスクの管理 Windows 10で。 それを検索し、[スタート] メニューを使用して開きます。 ご希望のオプションは ハードディスクパーティションの作成とフォーマット. 見つけたら、開いて探してください。 OS:Cドライブ. NTFS としてパーティション化されているため、これが OS ドライブであることがわかります。 ドライブを右クリックし、選択します ボリュームを縮小します。
ステップ 3: Windows ボリュームを縮小する
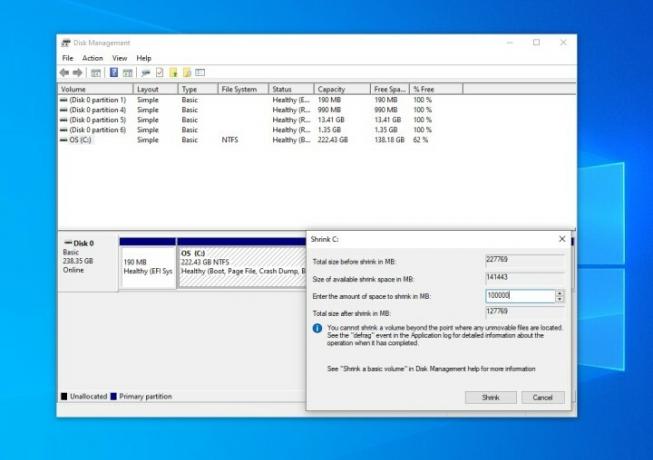
クリックした後 ボリュームを縮小する、Windows がディスクにクエリを実行するまで待ちます。 その後、ドライブを MB 単位で縮小できるようになります。
1 GB は 1,000 MB に等しいことに注意してください。 したがって、Windows 11 には少なくとも 64,000 MB が必要です。 ドライブをその量に近づけて縮小することをお勧めします。 この例では、100,000 MB に縮小します。 で縮小を受け入れます 縮む ボタン。
ステップ 4: 新しいボリュームを作成する
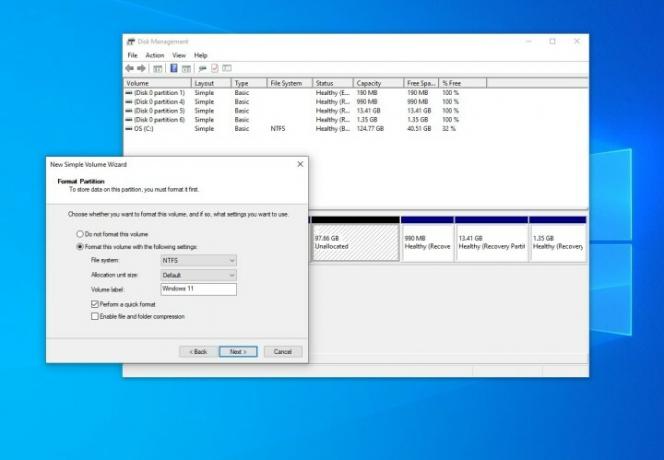
ボリュームを縮小するには時間がかかり、PC がフリーズしたように見えるかもしれませんが、心配しないでください。 新しい灰色のスペースに次のように表示されたら、完了したことがわかります。 未割り当て. これが表示されたら、空のスペースを右クリックして、 新しいシンプルボリューム。
クリック 次 そして、新しいドライブ文字を割り当てます(ここでは、 D). ボリュームにラベルを付けることもできます。 私たちは Windows 11 という名前を付けることにしました。 すべてをそのままにして、上の写真のようになっていることを確認してください。 クリック 終了。
ステップ 5: 高速スタートアップと Bitlocker 暗号化をオフにする
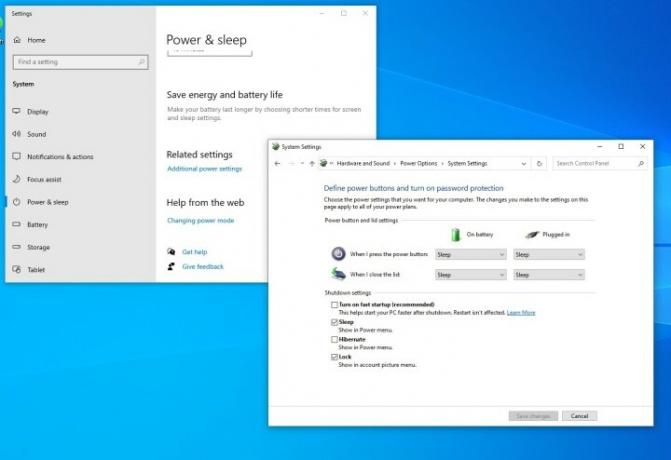
新しいボリュームを作成した後、Windows 10 で高速スタートアップと Bitlocker 暗号化の両方をオフにする必要があります。 これにより、PC の BIOS にアクセスし、2 つの異なるオペレーティング システム間で PC を起動できるようになります。
これを行うには、検索します 力 Windows 11 の [スタート] メニューで を選択し、 電源とスリープの設定。 次に、下にスクロールして、 追加の電源設定. を選択してください 電源ボタンの動作を選択する オプション。 次に、クリックする必要があります 現在利用できない設定を変更する そして、高速スタートアップのチェックボックスをオフに切り替えます。 クリックで終了 変更内容を保存。
Bitlocker については、次のように検索します。 ビットロッカー [スタート] メニューで [ Bitlocker の管理. Windows 10 Home では、デバイスの暗号化をオフにする必要があります。
ステップ 6: Windows 11 ブート可能ドライブから PC を起動する

次に、作成した起動可能ドライブから PC を起動する必要があります。 通常、これを行うには、電源をオンにしてラップトップまたはキーボードの F12 キーを押し、利用可能なオプションのリストから USB ドライブの名前を選択します。 具体的な指示はラップトップのメーカーによって異なります。 以下にいくつかの指示があります HP, デル, レノボ.
ステップ 7: Windows 11 をインストールする
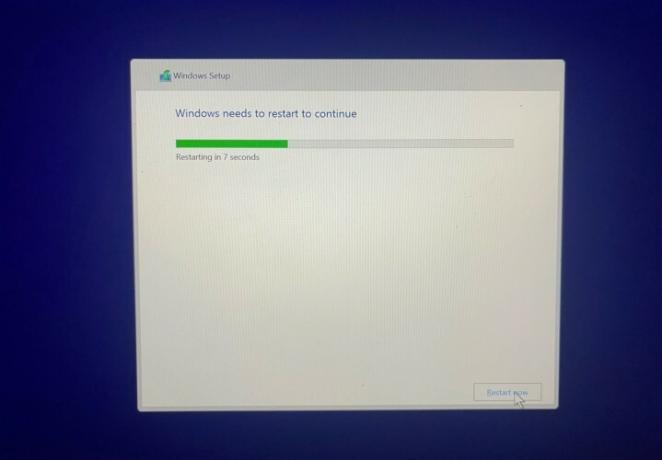
Windows 11 インストーラーを起動したら、 次、 その後 今すぐインストール. セットアップが開始されるので、 カスタム オプション。 ドライブが表示されない場合は、PC の BIOS に移動し、SATA コントローラーを次のように設定します。 互換性/IDE/標準モード ドライブが表示されます。 それがチェックアウトされたら、以前にサイズを設定し、次のようにラベル付けしたパーティションを選択します。
ステップ 8: デュアルブート!
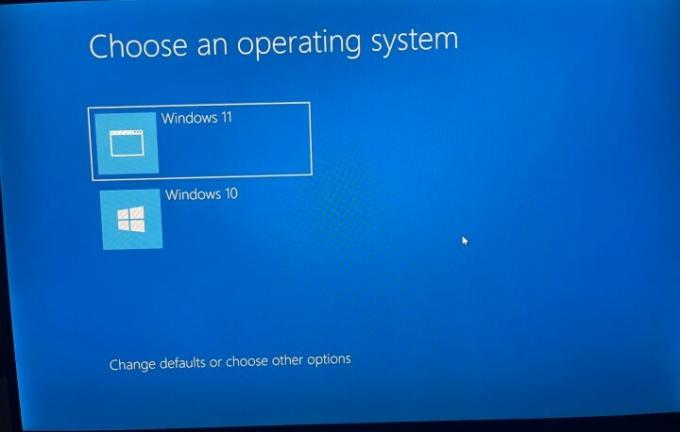
インストールがすべて完了すると、Windows はオペレーティング システムを選択するように求めます。 PC を起動するたびに、リストから Windows 10 または Windows 11 を選択します。 ここで日付と時刻の設定を変更することもできます。
ただし、最初に必ず新しいプロダクト キーを使用して Windows 11 をライセンス認証してください。 これを行うには、次のように検索します アクティベーション設定 その後 プロダクトキーの変更. 新しいプロダクト キーを入力すると、Windows が Microsoft アカウントではなくキーにリンクされます。
また、高速スタートアップも必ず無効にしてください。 ただ検索してください 電源プランの編集 そして選択してください 電源オプションWindows 10 の手順 5 と同様に。
これにより、Windows 10 インストールが非アクティブ化されなくなります。 そうしないと、経験が制限される可能性があります。 デュアル ブート メニューでいつでもオペレーティング システムを選択できます。
編集者のおすすめ
- Steam デッキに Windows 11 または Windows 10 をインストールする方法
- Windows の 12 バージョンすべてを最悪から最高までランク付けします。
- ゲームを改善するために Windows 11 で VBS を無効にする方法
- ChatGPT が有効な Windows 11 キーを無料で生成できるようになりました
- Windows PCまたはラップトップでスクリーンショットを撮る方法
ライフスタイルをアップグレードするDigital Trends は、読者が最新ニュース、楽しい製品レビュー、洞察力に富んだ社説、ユニークなスニーク ピークをすべて提供して、ペースの速いテクノロジーの世界を監視するのに役立ちます。



