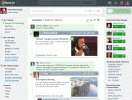画面を 2 つの別個のウィンドウに分割することは、多忙な作業に適したタスク管理の便利な方法です。 Chromebook. 画面の分割は、調査、チュートリアルの検索、複数のソースの参照、画像やビデオの比較などを行うのに最適です。 幸いなことに、Chromebook では、この分割オプションをすぐに実行したり元に戻したりすることが非常に簡単になります。 Chromebook で画面を分割する方法は次のとおりです。
コンテンツ
- Chromebook で画面を分割する方法
- キーボードショートカットも忘れずに
おすすめ動画
簡単
5分
Chromebook
同時に表示したい複数のアプリ ウィンドウまたはブラウザ タブ
Chromebook で画面を分割する方法
次の段階的な手順に従って、ウィンドウを分割画面形式にドラッグ アンド ドロップします。 代わりにキーボード ショートカットを使用したい場合は、それらのショートカットに関する 2 番目のセクションに進んでください。
Chromebook で分割画面を使用する方法は次のとおりです。
ステップ1: 最初のウィンドウをドラッグして配置します。 この例では、単純なブラウザ タブから始めましょう。 通常どおりウィンドウを開き、右上隅を見てウィンドウ管理のオプションを確認します。
小さいものを探してください 窓 アイコン -- ウィンドウが画面全体を占めているため、この段階では通常、2 ウィンドウの「下に戻す」アイコンですが、小さくすると 1 つのウィンドウの「最大化」ボタンに変わります。 画面を分割する目的では、アイコンのどのバージョンが存在するかは関係ありません。

ステップ2: さあ、それを選択してください 窓 アイコンを長押しします。 カーソルを押したまま、ウィンドウを画面の一方の側またはもう一方の側にドラッグします。 画面を分割していることを示す一時的な分割線が表示され、ウィンドウを画面の一方の側またはもう一方の側にスナップするロックオン機能を有効にする必要があります。

関連している
- Best Buy はこの Chromebook の価格を 399 ドルから 199 ドルに値下げしました
- この HP Chromebook はプライムデーで 290 ドルから 180 ドルに割引されます
- Best Buy はこの 2-in-1 Chromebook の価格を 129 ドルに値下げしました
ステップ 3: 放すとウィンドウはドラッグした側にロックされますが、それ以外の場合はすべて同じままです。 押し続けてドラッグするのが煩わしい場合 (トラックパッドの使用中など)、1 秒間だけ押してから放してみてください。 Chrome OS では 2 つが表示されるはずです 左/右矢印 アイコンの周りを選択すると、ウィンドウを片側にロックできます。 少し遅くなりますが、状況によってはもっと簡単になる可能性があります。
ステップ 4: 2 番目のウィンドウを配置します。 最初のウィンドウを配置したら、今度は反対側に取り組みます。 アクセスしたい別のブラウザタブを開き、準備ができたら、再度選択して長押しします。 元に戻す/ウィンドウを最大化する 右上隅のボタンをクリックします。 このウィンドウを最初のウィンドウの反対側にドラッグすると、ウィンドウも自動的に所定の位置にスナップされ、カーソルを放すことができます。
これで、2 つのウィンドウが画面上で同時にアクティブになり、ウィンドウ間を自由に移動できるようになります。 覚えておくべき重要なポイントの 1 つは、 縮小復元/最大化 ボタンはすべての Chrome アプリで使用できるようにする必要があります。そのため、ブラウザ ウィンドウの分割だけにこだわる必要はありません。必要に応じて、さまざまなアプリやブラウザとアプリの組み合わせを分割することもできます。

ステップ5: 分割画面モードが終了したら、 最大化する ボタン。 これにより、両方のウィンドウが展開状態に戻り、ロックされた分割画面が削除されます。 同じトリックを使用すれば、いつでも分割画面に戻ることができます。
プロセス全体でドラッグ アンド ドロップが必要になるため、通常はトラックパッドよりもマウスを使用した方がうまく機能し、少し簡単です。 このプロセスをさらに簡単にするために、いくつかのキーボード ショートカットをマスターしてみてください。 または、次のガイドをご覧ください。 Windows 10で画面を分割する方法.

キーボードショートカットも忘れずに
Chromebook では画面を分割するためのキーボード ショートカットもあります。 ウィンドウを頻繁に分割する予定があり、ショートカットを使用したい場合は、処理がさらに速くなります。 やれ。
ショートカットには、 代替 キーと括弧記号キー。 ウィンドウを選択して、 を押します。 Alt + [ 同時にウィンドウを左側にロックするか、 Alt + ] 右側の窓をロックします。
編集者のおすすめ
- Chromebook から印刷する方法 — 簡単な方法
- Steam デッキに Windows 11 または Windows 10 をインストールする方法
- Windows、macOS、または Web 上で PDF ファイルを結合する方法
- Windows タスクバーから ChatGPT を有効または無効にする方法
- 安いラップトップが必要ですか? この Chromebook は 7 月 4 日限定で 159 ドルです
ライフスタイルをアップグレードするDigital Trends は、読者が最新ニュース、楽しい製品レビュー、洞察力に富んだ社説、ユニークなスニーク ピークをすべて提供して、ペースの速いテクノロジーの世界を監視するのに役立ちます。