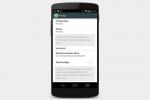現在では、多くの人に電話をかけるよりもテキストメッセージを送信することが一般的となり、多くの人が電話を使用するようになりました。 VoiPサービス 携帯電話の代わりに、iPhone の着信音が以前ほど頻繁に聞こえなくなるかもしれません。 それでも、電話が鳴ったとき、他の人が使っているデフォルトの着信音よりも少しユニークな音が聞こえるのは嬉しいものです。 一つには、実際に電話を受けているのが自分の iPhone であることがわかるだけでなく、自分のスタイルを表現する良い方法でもあります。
とはいえ、 iPhone14 には、選択できる約 30 種類の内蔵着信音が付属しており、世界中に数億台の iPhone があるため、そのすべてをどこかで聞いたことがある可能性が高いです。 ありがたいことに、もう少し独創性を期待しているのであれば、もっと良い方法があります。
コンテンツ
- iTunes Store から iPhone の着信音を購入する方法
- Mac または PC を使用して着信音を作成する方法
- iOS 用 GarageBand を使用して着信音を作成する方法
- iPhone で新しい着信音を使用する方法
- iPhone からカスタム着信音を削除する方法
適度
15分
iPhone
macOS ミュージック アプリまたは iTunes
自分のオリジナルの着信音を作成して、iPhone 体験にちょっとした個人的なセンスを加えることができます。 選択肢には限界がありません。音が聞こえれば、そこから着信音を作成できます。 音楽ライブラリ内のコピー保護されていない曲を使用したり、GarageBand で独自のカスタム ジャムを作成したりできます。 インスピレーションを得るために、既製の着信音のコレクションをチェックしてください。.
唯一のルールは、着信音の長さは 30 秒を超えてはいけないということですが、iPhone がそれほど長く鳴ることはまずないので、問題にはなりません。 — そして、電話をかけてきた人と実際に話すことよりも、着信音の終わりを聞くことに興味がある場合、それはおそらく良い兆候ではありません あなた。

iTunes Store から iPhone の着信音を購入する方法
iPhone の新しい着信音を入手する最も簡単な方法は、デバイスの iTunes Store から直接購入することです。 ただし、1 曲あたり 1 ドルから 1.29 ドルかかるため、最も安いオプションとは言えません。 それでも、Apple のコレクションに着信音として使いたい曲があった場合は、ワンクリックで簡単に解決できる解決策になります。
ステップ1: iPhone で iTunes Store アプリを開きます。
ステップ2: を選択 もっと 右下隅のボタンをクリックします。
関連している
- iPhone 15 Proにこの機能がなかったら激怒するだろう
- iPhone から他人の Apple ID を削除する方法
- この折りたたみ式携帯電話は iPhone 14 Pro Max よりも軽いです
ステップ 3: 選択する トーン.
ステップ 4: リストからトーンを選択するか、 ジャンル, 特徴、 また チャート ボタンをクリックして他のトーンを参照します。
ステップ5: 詳細画面から着信音名を選択して試聴するか、価格ボタンをタップして着信音を購入します。
購入してダウンロードすると、新しい着信音またはアラート音が、内蔵音と並んで適切なセクションに表示されます。これらは、設定アプリの次の場所にあります。 サウンドとハプティクス.
Mac または PC を使用して着信音を作成する方法
ありがたいことに、着信音を購入することだけが、ユニークな着信音を入手する唯一の方法ではありません。 また、曲を購入している限り、iTunes またはミュージック ライブラリにあるほぼすべての曲から着信音を作成することもできます。 から着信音を作成することはできません。 Apple Music トラックはコピープロテクトされているため。 他のストリーミング アプリも同様です スポティファイ
さらに、2009 年より前に iTunes Store から購入したトラックがライブラリにある場合、新しい「iTunes Plus」形式に更新しない限り、これらもコピー保護される可能性があります。
Windows または古いバージョンの macOS を使用している場合は、iTunes が頼りになるアプリになります。 2019 年のリリースにより、 macOS カタリナ、 りんご iTunes を単に「ミュージック」と呼ばれる新しいアプリに置き換えました。 ただし、新しい名前に騙されないでください。 macOS のミュージック アプリは、基本的に内部では依然として iTunes です。 Apple は音楽以外の機能をすべて削除し、それらを別のアプリに配置しただけです。
つまり、使用しているアプリがどのアプリであっても、着信音を作成する手順は基本的に同じです。 「iTunes」または「ミュージック」という名前ですが、メニュー オプションの一部は Windows と Mac で若干異なります。 アプリ。
ステップ1: ミュージックまたは iTunes を起動し、コレクションから曲を選択します。
iPhone の着信音は 30 秒 (またはそれ以下) のループで連続再生されるため、曲を選択した後、必要な部分の開始時間と終了時間を最大 30 秒までメモしてください。

ステップ2: 選択した曲の横に雲のアイコンが表示された場合は、右クリック (または Control キーを押しながらクリック) して、 ダウンロード コンテキスト メニューからクラウドから Mac または PC にダウンロードします。

ステップ 3: ダウンロードが完了したら (該当する場合)、必要な曲を右クリックまたは Control キーを押しながらクリックして、 曲情報 (Windows) または 情報を取得 (Mac) 結果のドロップダウン リストから選択します。

ステップ 4: を選択 オプション ウィンドウの上部にあるタブ。

ステップ5: 手順 1 でメモした開始時刻と終了時刻を「開始」フィールドと「停止」フィールドに入力します。 これらの間の範囲は 1 秒程度に短くすることができますが、30 秒を超えてはなりません。
ステップ6: を選択してください OK ボタン。

ステップ 7: 次に、選択した音楽ファイルのコピーを AAC 形式で作成する必要があります。 開始時刻と終了時刻を設定したため、コピーには選択した部分のみが含まれます。
まず、デフォルトの形式が AAC に設定されていることを確認する必要があります。 その方法は次のとおりです。
- Windows では、次を選択します。 編集 > 環境設定; Mac の場合は、選択します iTunes > 環境設定 また 音楽 > 設定 使用しているアプリのバージョンに応じて異なります。
- 設定ダイアログから、 ファイル.
- 選択する インポート設定
- から 使用してインポートする ドロップダウン、選択 AACエンコーダ.
- 選ぶ OK をクリックしてインポート設定を閉じます。
- 選ぶ OK もう一度クリックして、iTunes/ミュージック設定を閉じます。

ステップ8: 選択したトラックを強調表示した状態で、 ファイル > 変換 > AAC バージョンに変換する (Windows) または ファイル > 変換 > AAC バージョンの作成 (マック)。 「AAC バージョン」ではなく「MP3 バージョン」などと表示されている場合は、前の手順の設定を再確認して、デフォルトの形式が AAC に設定されていることを確認してください。

ステップ9: 変換には数秒かかります。その後、曲の新しいトリミングされたコピーがライブラリのオリジナルの下に表示されます。
ステップ 10: 元の曲の情報ページ (手順 3 ~ 5) に戻り、開始と停止を元に戻します。 次回聴くときにトラック全体が適切に再生されるように、元の設定に戻すことができます。 それ。

ステップ 11: 次の方法で、曲の新しい短いバージョンを iTunes またはミュージックからデスクトップまたは別の場所にコピーします。 iTunes/ミュージック ウィンドウからドラッグし、Finder または Windows の適切な場所にドロップします。 冒険者。
ステップ 12: 新しいトラックを別の場所に正常にコピーしたら、トラックを右クリックまたは Control キーを押しながらクリックして [ ライブラリから削除 表示されたドロップダウン メニューから。 これを実行することを確認するには、 ファイルを削除する また ゴミ箱に移動 使用している iTunes またはミュージックのプラットフォームとバージョンによって異なります。

ステップ 13: Finder または Windows エクスプローラーを使用して、手順 11 でコピーした音楽ファイルの名前を変更し、拡張子を .m4r に変更します。
iTunes またはミュージックで作成された AAC ファイルは、デフォルトでファイル拡張子 .m4a を使用しますが、iPhone が着信音として認識するには、ファイルの拡張子が m4r である必要があります。
ステップ 14: USB または USB-C - Lightning ケーブルを使用して iPhone をコンピュータに接続します。 iPhone が iTunes または Music の左側のサイドバーに表示されるはずです。

ステップ 15: Finder または Windows エクスプローラーから、iTunes またはミュージックのサイドバーにある iPhone に着信音ファイルをドラッグします。 これにより、着信音が iPhone にコピーされます。
一部の以前のバージョンの iTunes では、最初にサイドバーで iPhone を展開する必要がある場合があることに注意してください。 左側の三角形をクリックして、着信音をトーンに直接ドラッグします。 セクション。

iOS 用 GarageBand を使用して着信音を作成する方法
iPhone で直接着信音を作成したい場合は、Apple の無料の iOS用GarageBand が最善の方法です。 これを使用して、曲のお気に入りの部分をトリミングし、デフォルトの着信音として設定します。 始める前に、iOS 11 以降を実行している iPhone に App Store からモバイル GarageBand アプリを必ずインストールしてください。
GarageBand アプリを起動し、使用したい曲を見つけます。 音楽トラックをすでに iPhone に入れておくのが最善です。 まだ 30 秒に短縮していない場合は、GarageBand が自動的に短縮しますが、希望する 30 秒ではない可能性があります。
ステップ1: ダウンロードして起動する ガレージバンド iPhoneで。
ステップ2: を選択 + 右上隅にある をクリックして新しい曲を作成します。
ステップ 3: 利用可能な楽器を次から選択します トラック タブを使用して、ライブ パフォーマンスまたはループのカテゴリを録音します。 ライブループ タブをクリックして、事前定義されたループを使用します。
ステップ 4: 赤を選択してください 記録 ボタンを押して、選択したデジタル楽器またはループを使用して録音を開始します。

ステップ5: 録音が終了したら、 記録 もう一度ボタンを押すと停止します。
最終的なトラックが 30 秒以内であることを確認してください。 それより長い場合は、削除して再録音するか、GarageBand のツールを使用してトリミングすることができます。

ステップ6: 緑を使おう 遊ぶ ボタンをクリックしてトラックをプレビューするか、左上隅の下矢印を選択して曲のリストに戻ります。
ステップ 7: 選択する 名前の変更 トラックにもっと意味のある名前を付けます。 これは、着信音のリストで識別するために使用されます。
ステップ8: 名前を変更した曲を長押しすると、ポップアップ メニューが再度表示されます。

ステップ9: 選択する 共有.

ステップ 10: 選ぶ 着信音.
ステップ 11: 曲名とは異なる名前を使用する場合は、着信音の名前を入力します。

ステップ 12: 選択する 輸出 右上隅にあります。

ステップ 13: エクスポートが完了したら、次の項目を選択できます。 サウンドを次のように使用します… 表示されるポップアップ メニューから、新しいトラックを標準着信音または標準テキスト メッセージ トーンとしてすぐに設定したり、特定の連絡先に割り当てたりすることができます。
または、選択してください OK 後で使用できるように着信音ライブラリに残しておきたい場合。

iPhone で新しい着信音を使用する方法
新しい着信音を使用してみましょう。 新しい着信音を通話に使用するだけでなく、新しいボイスメール、受信テキスト メッセージ、電子メール、カレンダー アラート、リマインダー アラートのアラート トーンとして設定することもできます。 カスタム着信音を使用して、Apple Mail でメッセージを送信するときに聞こえる「シューッ」という音を置き換えることもできます。
カスタム着信音は、メッセージ、メール、カレンダー、リマインダーなどの Apple 独自の組み込みアプリでのみ使用できることに注意してください。 サードパーティ製アプリのようなもの フェイスブック、Twitter、Gmail にはすべて独自のサウンドがあり、iPhone のシステム全体の設定で上書きすることはできません。 一部のサードパーティ開発者は独自の警告音の使用を許可する場合がありますが、それは完全に開発者次第です。
ステップ1: を開きます 設定 iPhone 上のアプリ。
ステップ2: 選択する サウンドとハプティクス. (これは単純に言うかもしれません 音 iOS の古いバージョンでは)。
ステップ 3: 選択する 着信音 [サウンドと触覚パターン] で着信時の着信音を選択します。
あるいは、次のような別のオプションを選択することもできます。 テキストトーン また 新しいボイスメール、それらのアイテムの警告音を変更します。
ステップ 4: 着信音を選択した場合、カスタム音のリストが画面上部にアルファベット順にグループ化され、その後に Apple の内蔵着信音と警告音が続きます。 テキスト トーンや新しいボイスメールなどのアラートのトーンを表示すると、これが逆になります。 内蔵のアラート トーンが上部に表示され、その後にカスタム トーンが表示され、最後に Apple の着信音が表示されます。 下。
ステップ5: 使用したいカスタム着信音を選択します。 トーンのプレビューが再生され、その横に選択されていることを示すチェックマークが表示されます。
ステップ6: 選ぶ サウンドとハプティクス 左上隅の をクリックして前の画面に戻るか、カスタム トーンの選択が終了した場合は上にスワイプするかホームボタンを押してホーム画面に戻ります。

iPhone からカスタム着信音を削除する方法
着信音は非常に小さいので、iPhone 上のスペースを占有しすぎることを心配する必要はありません。 ただし、カスタム着信音をインストールして着信音リストを乱雑にしたくない場合は、iPhone から直接削除できます。 その方法は次のとおりです。
ステップ1: を開きます 設定 iPhone 上のアプリ。
ステップ2: 選択する サウンドとハプティクス.
ステップ 3: 選択する 着信音.
ステップ 4: 削除するカスタム着信音を見つけて、右から左にスワイプして [削除] ボタンを表示します。 選択する 消去 または、スワイプを続けて iPhone から着信音を消去します。
ここでは確認プロンプトは表示されないため、削除する着信音が正しいものであることを確認してください。 iTunes Store から購入した着信音を削除した場合は、次の方法で復元できます。 購入したトーンをすべてダウンロードする 画面上部のオプション。 自分で作成した着信音は、iTunes、Music、または GarageBand を介して元のファイルから復元する必要があります。
編集者のおすすめ
- iPhoneがオークションで法外な金額で落札された
- この 199 ドルの整備済 iPad 取引は、新品より 120 ドル安い
- 今すぐiPhoneにiOS 17ベータ版をダウンロードする方法
- iPad Miniは史上最安値だが、契約は今夜終了
- Apple の最新 iPhone SE が今なら 149 ドルであなたのものになります