通常のユーザー作成フォルダーとは異なり、Picturesフォルダーは特別なWindowsシェルフォルダーであり、削除した後で復元するのは少し難しいです。 写真フォルダの復元は、その中に保存されている画像を復元できるかどうかと同様に、主に削除方法によって異なります。
ヒント
ほとんどの場合、Windows 7または8を使用しているかどうかに関係なく、ファイルエクスプローラーを再度開くと、WindowsはPicturesフォルダーを新しい空のバージョンに自動的に置き換えます。
このフォルダはPicturesまたはMyPicturesとして表示される場合がありますが、すべての目的と目的で同じフォルダです。
写真フォルダの場合に備えて、常に別のストレージデバイスまたはクラウドサービスに写真をバックアップしてください 取り返しのつかないほど削除されているか、エラーが発生すると、何もバックアップせずにコンピュータを工場出荷時にリセットする必要があります 上。
ごみ箱から復元
写真フォルダを削除したがごみ箱を空にしていない場合は、写真フォルダが回復可能である可能性が高くなります。 ごみ箱内のアイテムは、誤って削除された場合に元の場所に復元できます。 この方法でフォルダを復元すると、元のフォルダに保存されているすべての画像が取得されるため、フォルダがごみ箱にあるかどうかを確認してください。
今日のビデオ
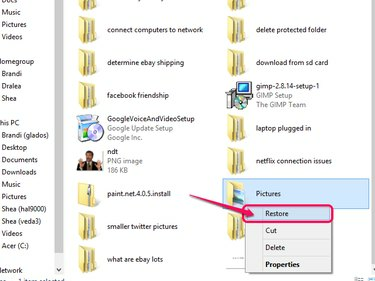
画像クレジット: マイクロソフトの画像提供。
- デスクトップからごみ箱を開きます。
- リストからPicturesフォルダを見つけます。
- フォルダを右クリックして、 戻す.
My PicturesShellコマンドを使用する
Windowsには、Picturesフォルダを呼び出すコマンドが用意されています。 フォルダが削除されると、このコマンドは通常、フォルダを開くだけでなく、空のバージョンのフォルダを再作成します。 この方法では、元のPicturesフォルダー内の画像は復元されませんが、フォルダー自体は復元されます。 写真を別のストレージデバイスまたはクラウドサービスにバックアップする場合は、バックアップを新しい写真フォルダーにダウンロードできます。
ステップ1
押す Windows-X キーボードで選択します 走る パワーユーザーメニューから。
![[実行]が強調表示された[パワーユーザー]メニュー。](/f/8af15cd309fc2d84c8d93568249dfcfa.png)
画像クレジット: マイクロソフトの画像提供。
Windows 7コンピューターでは、をクリックします 始める とタイプ 走る 検索バーでを押してからを押します 入力.
![[ファイル名を指定して実行]コマンドが入力された、[スタート]メニューの検索バー。](/f/2129066dc2461f4414eaa3e0c67742ca.png)
画像クレジット: マイクロソフトの画像提供。
ステップ2
テキストフィールドに以下を入力します。 シェル:私の写真. 押す 入力 また わかった コマンドを実行します。
![シェルの[ファイル名を指定して実行]メニュー:[マイピクチャー]コマンドが入力されました。](/f/3297e7d662b8dc49efdc8b76fecebc38.png)
画像クレジット: マイクロソフトの画像提供。
ステップ3
写真フォルダがすぐにポップアップしない場合は、を押します Windows-X もう一度選択します シャットダウンまたはサインアウト に続く 再起動 コンピュータを再起動します。 コンピュータがバックアップを開始したら、Picturesフォルダが戻ったかどうかを確認します。 そうでない場合は、プロセスを繰り返します。フォルダが再び表示されるまで、数回の再起動が必要になる場合があります。
![[パワーユーザー]メニューの[シャットダウン]オプション。[再起動]が強調表示されています。](/f/f173661c83dcea1aac28f0498514390c.png)
画像クレジット: マイクロソフトの画像提供。
Windows 7コンピューターでは、をクリックします 始める を選択します シャットダウン、 に続く 再起動.
![Windows 7の[スタート]メニュー。[シャットダウン]が選択され、[再起動]が強調表示されています。](/f/a883c2cbde57296b6f8fad549141f0ee.png)
画像クレジット: マイクロソフトの画像提供。
コンピュータを工場出荷時の状態にリセット
写真フォルダがごみ箱になく、シェルコマンドがフォルダを復元しない場合、唯一のオプションは次のことです。 コンピュータを工場出荷時にリセット. ほとんどのコンピューターには、起動時にアクセスできる、またはリカバリCD / DVDを使用して復元できるリカバリパーティションが装備されています。
警告
コンピュータを工場出荷時のデフォルトに復元することが最後の手段になるはずです。 このプロセスにより、コンピューター上のすべてが削除されます。つまり、すべてのプログラムを再インストールし、バックアップからハードドライブにデータを戻す必要があります。 この方法は、他に選択肢がなく、Picturesフォルダが絶対に必要な場合にのみ使用してください。



