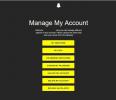複数のモニターには、単一のモニターよりもさまざまな利点があります。 巨大なウルトラワイド — 生産性の向上から、より没入型のゲーム体験の提供まで。 しかし、常に完璧であるとは限りません。 場合によっては、2 台目のモニターを接続してもまったく機能しなかったり、誤って移動したときにゲームが最小化され続けたりすることがあります。
コンテンツ
- セカンドモニターが表示されない
- 間違った解像度または異なる解像度
- 間違ったリフレッシュレート
- 他のモニターのアスペクト比が間違っている
- 間違ったモニターにゲームが表示される
- 画像の重複または拡張
- 1台のモニターが消えたりついたりし続ける
- あるモニターの色が他のモニターと比べて不正確である
- 2 台のモニターは接続できますが、3 台目は接続できません
- ゲームは最小化を続ける
- アプリとタブが常にシャッフルされる
- 歪みとアーティファクト
- 追加のモニターが突然動作しなくなる
- サイズの異なるモニターでは画像の位置が合わない
フォローした場合 マルチモニターのセットアップ方法に関するガイド 問題に直面した場合、試してみることのできる解決策がいくつかあります。 2 番目のモニターが適切に表示されない、まったく電源が入らない、またはゲームが正しいモニターに表示されない場合は、 デスクトップ PC またはラップトップで最も一般的なマルチモニターの問題と、Windows 10 でそれらを修正する方法の以下のリストを確認してください。 11.
おすすめ動画
続きを見る
- 最高のモニター
- iPadをセカンドモニターとして使用する方法
セカンドモニターが表示されない

新しいモニターに信号が届かないことは心配の種ですが、おそらく最も簡単に修正できる問題です。 これは単に、ディスプレイに電力は供給されているものの、視覚データを受信していないことを意味します。 この問題が発生する理由はいくつかあり、解決するために試せる修正は数多くあります。
関連している
- 次の Mac モニターには、この天才的な新機能が搭載されるかもしれません
- Microsoft Teams で最も一般的な問題とその解決方法
- 私のプリンターがオフラインになっているのはなぜですか? 最も一般的なプリンターの問題を解決する方法
Windows にモニターを強制的に検出させます。 おそらく Windows が 2 台目のディスプレイの接続を認識しなかったのでしょう。 強制的に再チェックするには、デスクトップを右クリックして、
ディスプレイの設定 表示されるポップアップ メニューから。 次のウィンドウで、 探知 ボタンは表示図の下にあります。 の画面をオフにしてからオンにします。 一部の接続タイプは、別のモニターの電源がオンになっている間のホットスワップを好みません。 ディスプレイの電源をオフにしてから、再度オンにします。 ビデオ フィードを認識し、正しく表示し始めるために必要なのはこれだけかもしれません。
ケーブル接続を確認します。 ケーブルが緩んでいると、他の問題よりも頻繁に「信号なし」エラーが発生する可能性があります。 しっかりと固定されているように見える場合は、念のためプラグを抜き、再度差し込んでください。
他の周辺機器を取り外します: 接続されているカメラやその他の不要な周辺機器を取り外します。 その後ディスプレイが動作し始めた場合、これらの接続がセットアップに干渉している可能性があります。 場合によっては、新しい互換性のあるアクセサリを見つけるか、モニターの代わりに PC の接続を使用する必要があります。
入力が正しいことを確認します。モニター 複数の入力オプションがある場合は、HDMI 1、HDMI 2、DisplayPort 1.4、USB-C など、使用するケーブルとポートを手動で選択する必要があります。 モニターのボタンを使用してチャンネルを切り替え、PC からの正しい入力を選択します。 あるタイプの入力から別のタイプの入力に切り替えるためにアダプターを使用している場合、他のモニターで問題が発生している可能性があります。 可能であればアダプターを取り外すか、別のアダプターと交換して問題が解決するかどうかを確認してください。
データケーブルを変更します: VGA や DVI-D などの古いケーブル規格を使用している場合は、HDMI や DisplayPort などの新しい代替ケーブルを試してみることをお勧めします。 古いケーブルに問題がある場合 (ピンが曲がったり、ワイヤが短く露出したりするなど)、新しいケーブルを使用してみることもできます。
グラフィックス ポートを変更します。 専用のものを使用している場合 グラフィックスカード 複数の出力ポートがある場合は、別のポートに切り替えてみてください。 ポート自体が故障したり、何らかの理由で損傷したりする場合があります。 別のものに切り替えるだけで問題を解決できる場合があります。
ドライバーを更新します。 Windows は複数の機能をサポートしています
拡張デスクトップ モニターでまだ問題が解決しない場合は、プライマリ スクリーンを取り外し、上記の手順をもう一度確認して、機能することを確認してください。 表示される場合は、根本的な問題を特定するまで、それをプライマリ ディスプレイとして実行することを検討してください。 そうでない場合は、販売店またはメーカーに連絡して、返品または交換について相談してください。
間違った解像度または異なる解像度

新しい高解像度モニターをシステムに追加したときに表示されない場合 正しくは、古いディスプレイから設定を借用しているか、単にディスプレイの設定に合わせようとしている可能性があります。 プライマリモニター。
ステップ1: デスクトップを右クリックし、 ディスプレイの設定 表示されるポップアップ メニューのオプション。
ステップ2: の 設定 アプリが開きます 画面 パネルはデフォルトでロードされます。 図に示されているセカンダリ ディスプレイをクリックします。
ステップ 3: セカンダリ画面を強調表示した状態で、下にスクロールして、 スケールとレイアウト の下にあるドロップダウン メニューをクリックします。 ディスプレー解像度.
ステップ 4: 最適な画面解像度を選択してください。 Windows は、ディスプレイのハードウェアに基づいて、これらの解像度の 1 つを「推奨」として指定します。
これが機能しない場合は、モニターと
ノート: 2つ使用できます
間違ったリフレッシュレート

モニターが間違ったリフレッシュ レートに設定されている場合、「信号なし」エラーが表示されます。 これは、ディスプレイが処理できない信号を PC が出力していることを意味し、Windows で出力を手動で調整する必要があります。
ステップ1: デスクトップを右クリックし、 ディスプレイの設定 表示されるポップアップ メニューのオプション。
ステップ2: の 設定 アプリが開きます 画面 パネルはデフォルトでロードされます。 下にスクロールして、 詳細な表示設定 以下にあるリンク 複数のディスプレイ.
ステップ 3: 次の画面で、下にあるドロップダウン メニューをクリックします。 ディスプレイの選択 をクリックして、問題のあるモニターを選択します。
ステップ 4: 下 表示情報、 クリック ディスプレイ # のディスプレイ アダプター プロパティ リンク。
ステップ5: 次のポップアップ ウィンドウで、 モニター タブ。
ステップ6: 下 モニター設定、ドロップダウン メニューを使用して別のリフレッシュ レートを選択します。
モニターがどのリフレッシュ レートで実行されているかを再確認するには、 Testufo ツール.
他のモニターのアスペクト比が間違っている

こうなると他の
解像度設定を確認してください: 上記の解像度セクションを参照し、解像度設定が使用している各モニターと一致していることを確認してください。 可能な場合は、推奨オプションまたは画面に合わせたオプションを使用してください。
スイッチケーブル: オプションがある場合は、DisplayPort から HDMI へ、またはその逆に切り替えるなど、別のケーブル規格を試してください。 これを行うときは、使用しているケーブルが現在の解像度をサポートしていることを確認してください。古いケーブルは UHD/UHD をサポートしていない可能性があります。
テレビをセカンドモニターとして使用していますか?: その場合は、テレビの設定に移動し、テレビをオフにするオプションを探します。 オーバースキャン また アンダースキャン 設定。 これは、 リラックス モード。 ないことを確認することもできます。 アスペクト比 モードが誤って有効になってしまいました。 詳細については、テレビのマニュアルを参照してください。
ディスプレイの向きを確認してください: これはそれほど一般的ではありませんが、モニターの向きに問題がある可能性があります。 Windows では、次の場所に移動します。 画面 セクションを探してください ディスプレイの向き. 方向を次のように切り替えてみてください 肖像画に切り替えてから、 風景 これが役立つかどうかを確認してください。
間違ったモニターにゲームが表示される

ゲームが 1 台目のモニターではなく 2 台目のモニターに表示されることは珍しくありません。これは、ゲーム用にプライマリ ディスプレイを使用し、その他すべてに使用するセカンダリ ディスプレイがある場合には理想的ではありません。 幸いなことに、それを修正するための迅速かつ簡単な方法がいくつかあります。
- ゲーム内設定を使用します。 最も簡単な方法は、多くの場合、ゲームをプライマリ モニターに表示するように指示することです。 一部のゲームには設定メニューでディスプレイを選択するオプションがあるため、他の調整を行う前にまずそこを確認してください。
- ディスプレイ出力を確認します。 ゲームやアプリケーションが間違ったモニターに表示されるのが初めてではない場合は、入力を確認してみるとよいでしょう。 セカンダリ ディスプレイはグラフィック カードのプライマリ ディスプレイ出力に接続されていますか? 交換して問題が解決するかどうかを確認してください。
- これをプライマリ ディスプレイにします。 プレス Windows キー + I をクリックして [設定] メニューを開き、次に移動します システム > ディスプレイ。 ゲームを表示するモニターを選択し、次のボックスを選択します。 これをメインディスプレイにします。
- モニターは 1 台のみ使用します。 上記が機能しない場合は、 画面 設定で、ゲームを行うディスプレイを選択します。 [モニター設定] (Windows 11) または [複数のディスプレイ] (Windows 10) ドロップダウンから、 1 のみ表示 また 2のみに表示 適切に。 ゲームを終了したらこれをオフに戻す必要がありますが、これはゲームを適切なディスプレイで動作させる確実な方法です。
画像の重複または拡張

コンテンツを 2 つの画面に表示するにはいくつかの方法がありますが、 複製 多くの場合、デフォルトです。 2 台目のディスプレイがデスクトップを拡張するのではなく、コピーするだけの場合、そのビューを変更する方法は次のとおりです。
ステップ1: を押します。 Windows + P をロードするためのキー 計画 メニュー。
ステップ2: を選択 拡張する オプション。 これを行うには、マウスを使用し、矢印キーで上下に移動し、 を押します。 入力、または を押して、 Windows + P キーを使用してオプションを循環します。
あるいは、長いルートを取ることもできます。
ステップ1: デスクトップを右クリックし、 ディスプレイの設定 表示されるポップアップ メニューのオプション。
ステップ2: の 設定 アプリが開きます 画面 パネルはデフォルトでロードされます。 図に示されているセカンダリ モニターを選択します。
ステップ 3: 2 番目の画面を強調表示した状態で、下にスクロールして、 複数のディスプレイ そして選択します デスクトップをこのディスプレイまで拡張する ドロップダウン メニューで。
ステップ 4: 図に戻り、マウスを使用して 2 番目のモニターを主画面の左または右にドラッグします。
必要に応じて、これらと同じプロセスを使用して複製に変更できます。
1台のモニターが消えたりついたりし続ける

あなたのいずれかが
電源ケーブルを確認してください。 電源ケーブルが正しく接続されていることを確認してください。 両端も確認してください。 モニターに正しく接続されているからといって、壁のコンセントから抜けないわけではありません。
データ ケーブルを確認します。 HDMI、DisplayPort、USB-C、または古いレガシー コネクタのいずれであっても、しっかりと接続されていることを確認してください。 疑わしい場合は、プラグを抜き、再度差し込んでください。 コンピューターに接続されている端も確認してください。
ケーブルを交換します: 代替ケーブルがある場合は、それを交換して問題が解決するかどうかを確認してください。 可能であれば、電源タップを別のものに交換するか、壁に直接差し込むことも検討してください。
ポートを変更します。 モニターとコンピューターの別のポートを試してください。 ポートに欠陥がある場合、この種の接続問題が発生する可能性があります。
あるモニターの色が他のモニターと比べて不正確である

これは、次のような問題が発生しているデザイナーやアーティストにとって問題となる可能性があります。
ステップ1: 残念ながら、常に簡単な解決策があるとは限りません。 色の精度や同様の要素が重要である場合、それらを保証する最善の方法は、同じモニター モデルを 2 つ入手することです。 パフォーマンスの低いモニターを、色の精度がより高いプライマリ モニターのコピーと交換する必要がある場合があります。
ステップ2: 交換ができない場合は、パフォーマンスの悪いモニターを調整して色の問題を修正し、正常に動作するようにすることができます。 両方で同じ画像を表示します
2 台のモニターは接続できますが、3 台目は接続できません

3 つのモニター設定で作業している場合、最初の 2 つのモニターが
プラグを抜く
設定がオンになっていることを確認してください これらの表示を拡張します。 の中に マルチディスプレイ のセクション ディスプレイ Windows の場合は、 これらのディスプレイを拡張します オプションが選択されています。 すべてのディスプレイ設定をチェックして、複数のディスプレイ設定が設定されていることを確認することをお勧めします。
すべてのグラフィックス ドライバーが更新されていることを確認します。 このガイドに従ってください グラフィックドライバーを更新する方法、必要に応じて再起動します。
ゲームは最小化を続ける

1 台のモニターでプレイしているときにゲームが最小化され続ける場合は、誤って 2 台目のディスプレイのペインをクリックしている可能性があります。 一部のゲームでは、全画面ウィンドウの境界がロックされません。つまり、画面の端に移動すると、ポインターが 2 番目のウィンドウに移行する可能性があります。
クリックすると、2 番目のモニターまたはその上にあるものを選択し、ゲームが最小化されます。 これは、一人称シューティング ゲームなど、マウス ポインタのないゲームで特に問題になります。 最小化問題を解決するためのいくつかの方法を次に示します。
ゲーム自体内の表示オプションを確認してください。 「ウィンドウ」モードでプレイしている場合は、マウスがキャプチャされるため、代わりに「全画面」に切り替えてみてください。 それでもうまくいかない場合は、「ボーダーレスウィンドウ」モードに切り替えてみてください。 マウスが他の画面に移動するのを止めることはできませんが、移動時にゲームが最小化されなくなる可能性があります。 クリックしてゲーム ウィンドウに戻るだけです。
サードパーティのアプリを使用します。 のようなアプリケーション デュアルモニターツール マウス ポインターを特定のモニターにロックできます。 完了したら、忘れずにマウスのロックを解除してください。
これで、複数の
アプリとタブが常にシャッフルされる
![Windows 11 の [Windows を記憶する] オプション。](/f/dbc6021c0ee4c63f9684243ed490df21.jpg)
これは、スリープ モードに入った場合や、
に更新します
DisplayPort をオフにする: DisplayPort から HDMI に切り替えることもできます。 この問題は DisplayPort 接続に特有のものであるようで、別の接続オプションを使用することで発生を防ぐことができる場合があります。
歪みとアーティファクト

場合によっては、2 番目のコンピューター モニターが動作することもありますが、歪みやアーチファクトが発生し、使用が困難になったり、ゲームをプレイできなくなったりすることがあります。 最初のモニターにこれらの表示の問題が発生しない場合、問題はおそらくハードウェアに関連しています。 通常は、次の手順を試すことで修正できます。
モニターポートを確認します。 コンピュータのすべてのポートが清潔で、ほこりがないことを確認してください。 しばらく経っている場合は、圧縮空気を数回噴射して慎重に掃除し、ポートやケーブルに損傷やゴミがないことを確認してください。
セカンダリ モニター用に新しいモニター ケーブルを購入します。 ケーブルが古くて故障している可能性があります。 これは、シールドされておらず、Wi-Fi、Bluetooth、および近くの電気ノイズによる干渉を受けている場合に特に当てはまります。 新しいケーブルを探す 優れたシールドを備えています。
ケーブルの長さを短くします。 可能であれば、古いケーブルよりも短い新しいケーブルを選択してください。 ケーブルを通過するデータが長くなればなるほど、干渉の可能性が高くなるため、ケーブルを短くするとアーチファクトや同様の問題が軽減されます。
スイッチコンバーターまたはアダプターを使用している場合は、それらを使用せずに接続してみてください。 制御するために別個のアダプターやスイッチを必要としないケーブルを探してください。
追加のモニターが突然動作しなくなる

この場合、しばらくの間マルチモニター設定を使用しており、すべてが正常に動作していましたが、突然他のモニターがセットアップされなくなりました。
接続を確認してください: 基本事項を説明し、他のモニターがまだ適切に接続されていること、および最後に起動してからケーブルが外れていないことを確認します。
Windows にリマインダーを与える: Windows が少しつまずいて、追加のファイルを見失ってしまうこともあります。
すべてを再起動しますg: Windows とすべてのコンピュータをシャットダウンします。
必要に応じて、ドライバーの更新をロールバックします: ディスプレイ ドライバーが最近更新された場合、それが問題の原因となっている可能性があります。 に行く デバイスマネージャ、 選択する 画面アダプターをクリックし、ディスプレイ アダプターを選択して詳細を表示します。 に行く プロパティ、見てください。 運転者 タブをクリックして選択します ロールバックドライバー.
サイズの異なるモニターでは画像の位置が合わない
サイズが異なる場合
ステップ1: これに対処する最も直接的な方法は、モニターの解像度スケーリングを調整することです。 1 つのモニターを調整してすべてを同じスケールにすることも、両方のモニターに同じスケールを設定することもできます
編集者のおすすめ
- macOS Sonoma がウィジェットを修正する方法、またはウィジェットをさらに悪化させる方法
- モニターのテスト方法
- Windows 11 の一般的な問題とその解決方法
- ラップトップをセカンダリ モニターで使用する方法
- この積み重ねられた垂直モニターのセットアップは私のワークフローに革命をもたらしました