使用しているグラフィック カードを知ると、どのゲームをプレイできるかがはるかに簡単になります。 どの設定で再生するか. ハイエンドのグラフィックス カードを使用すると、次のような高度な設定で好きなゲームをロック解除できます。 レイトレーシング一方で、GPU が弱いと、一部の新しい AAA ゲームを開始することさえできなくなる可能性があります。 アップグレードが必要になります.
コンテンツ
- Windows にどのグラフィックス カードが搭載されているかを確認してください
- Mac に搭載されているグラフィック カードを確認する方法
内容を調べる方法は次のとおりです グラフィックスカード PC にあるので、自分が持っているもので十分か、必要なものかがわかります。 もっと強力なもの.
おすすめ動画
簡単
5分
デスクトップ PC またはラップトップ
Windows にどのグラフィックス カードが搭載されているかを確認してください
Windows を実行している場合、使用しているグラフィック カードを確認する最も簡単かつ迅速な方法は、タスク マネージャーを使用することです。 以下のスクリーンショットは Windows 10 のものですが、手順は Windows 7 から Windows 7 まで同じように機能します。 Windows 11.
ステップ1: プレス Ctrl *+ *Alt + 消去 キーボードで選択し、 タスクマネージャー 出てきた画面から。
または、タスク バーを右クリックして、 タスクマネージャー そこから。

ステップ2: タスク マネージャーが最小化された形式の場合は、 さらに詳しく 下部にあるをクリックすると、完全なタスク マネージャーのロックが解除されます。
関連している
- どれくらいの GPU メモリが必要ですか?
- Nvidia の新しい GPU のパフォーマンスが統合グラフィックスよりも劣る理由
- Nvidia の最も重要な次世代 GPU の発売まであと 2 週間以内
ステップ 3: を選択 パフォーマンス 画面上部のタブをクリックします。 ここには、プロセッサ、メモリ、ストレージ、グラフィックスに関するあらゆる種類の情報が表示されます。

ステップ 4: 左側のリストを下にスクロールして、次の項目を見つけます。 GPU0。 左側のメニューの見出しの下にグラフィック カードが表示されます。
この例のように名前が切り詰められている場合は、それを選択すると、グラフィックス カードまたは GPU の完全な名前が右上に表示されます。 この場合、それは Nvidia RTX 3070 Ti です。
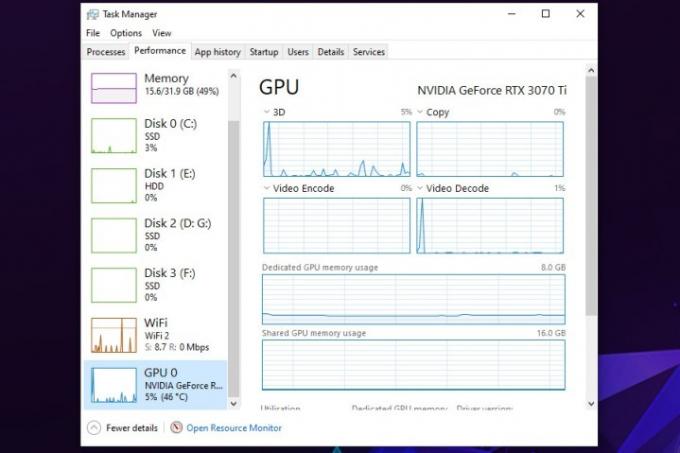
ステップ5: コンピューターについてさらに詳しく知りたい場合は、タスク マネージャーを使用して次の情報を確認することもできます。 左側に沿って個々の要素を選択すると、プロセッサ、メモリ、ストレージの詳細が表示されます。 側。 これは、アップグレードを検討している場合、または 新しいコンピュータを自分で組み立てる.

Mac に搭載されているグラフィック カードを確認する方法
Mac を PC と同じようにアップグレードすることはできないかもしれませんが、アップグレードしたい場合は、 Mac をゲーム用に最適化する, 次に、どのようなグラフィックス カードが搭載されているかを確認する必要があります。 それが何であるかを確認する方法は次のとおりです。
ステップ1: 画面の左上にある Apple アイコンを選択します。
ステップ2: 表示されるメニューから、 このマックについて。
ステップ 3: 表示されるウィンドウには、プロセッサ、メモリ、ストレージ ドライブ、グラフィック カードまたは GPU など、Mac に関するすべての基本情報が含まれています。
編集者のおすすめ
- 過去 2 年間にすべての GPU をレビューしました – 購入すべきはこれだけです
- この謎に満ちた Nvidia GPU はまったくの怪物です - そして、私たちはちょうど別の外観を手に入れました
- 2023 年に GPU を購入するために知っておくべきことすべて
- 現在、新しいグラフィックス カードを購入する人はいません
- この素晴らしいアイデアにより、GPU ケーブルの溶解を防ぐことができます。ただし、落とし穴があります。
ライフスタイルをアップグレードするDigital Trends は、読者が最新ニュース、楽しい製品レビュー、洞察力に富んだ社説、ユニークなスニーク ピークをすべて提供して、ペースの速いテクノロジーの世界を監視するのに役立ちます。




