Windows 11 の仮想化ベースのセキュリティ機能は、劇的ではないにしても、ゲームのパフォーマンスにある程度の影響を与えることが示されています。 システムをより危険にさらすことになりますが、ゲーム PC のパフォーマンスを最小から最大まで高めたい場合は、いつでも無効にすることができます。 次の手順に従って、数回クリックするだけで VBS を無効にできます。
コンテンツ
- Windows 11 で VBS を無効にする方法
- VBS が無効になっているかどうかを確認する方法
- VBS を無効にする必要がありますか?
注: Digital Trends は、デバイスのセキュリティ機能を無効にすることを推奨しておらず、無効にした場合に発生するセキュリティの問題については責任を負いません。
おすすめ動画
簡単
5分
Windows 11 PCまたはラップトップ
Windows 11 で VBS を無効にする方法
あなたはできる さまざまな方法で Windows 11 の VBS を無効にする, ただし、最も早くて簡単なのは、Windows 11 セキュリティ センターを使用することです。
ステップ1: Windows の検索バーを使用して「Windows セキュリティ」を探し、セキュリティ アプリを選択します。

ステップ2: 選択する デバイスのセキュリティ 左側のメニューから。
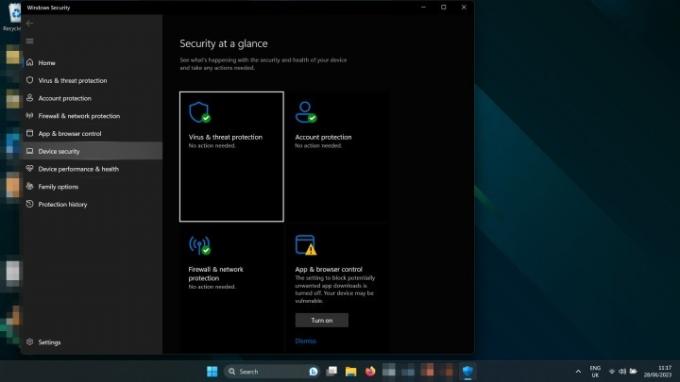
関連している
- Windows、macOS、または Web 上で PDF ファイルを結合する方法
- Windows タスクバーから ChatGPT を有効または無効にする方法
- ChatGPT が有効な Windows 11 キーを無料で生成できるようになりました
ステップ 3: 選択する コア分離の詳細 の下に コア絶縁 見出し。
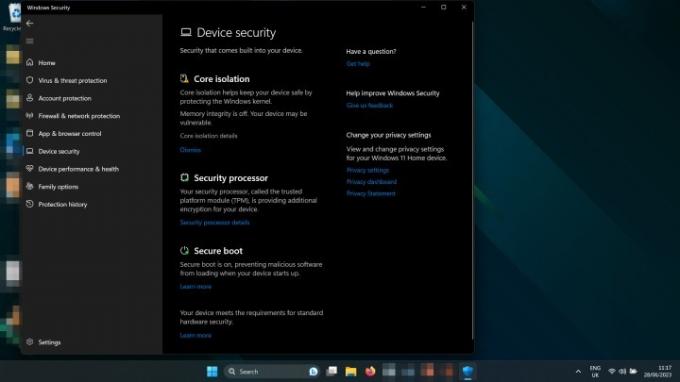
ステップ 4: トグルを使用して回転させます メモリの完全性 に オフ。

ステップ5: コンピュータを再起動してください。 再度起動すると、VBS が無効になります。
VBS を無効にしてゲームのパフォーマンスを向上させたい場合は、今すぐいずれかの VBS をプレイして、その効果を確認してください。 これらのヒントを使用して 1 秒あたりのフレーム数を追跡してください.
VBS が無効になっているかどうかを確認する方法
Windows 11 のシステム情報ウィンドウを見ると、システムで VBS が無効になっているかどうかを確認できます。
ステップ1: プレス Windowsキー + R を起動する 走る ダイアログボックス。
ステップ2: 「msinfo32」と入力して選択します OK または を押してください 入力。
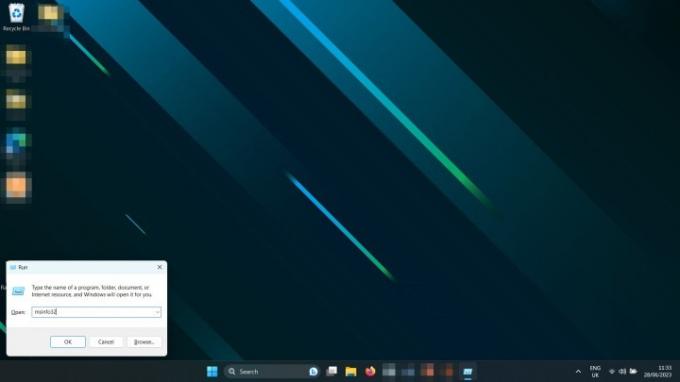
ステップ 3: ポップアップ表示される [システム情報] ウィンドウで、右側のペインを下にスクロールして、 仮想化ベースのセキュリティ。 無効になっている場合は、次のように表示されます 有効になっていません。
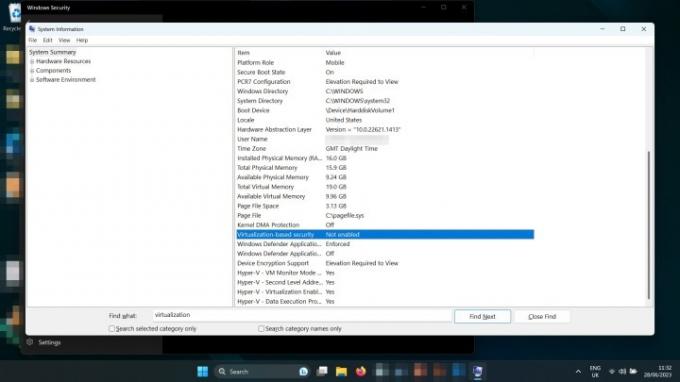
VBS を無効にする必要がありますか?
ゲームに 1 秒あたりの可能なすべてのフレームが絶対に必要な場合を除き、おそらくそうすべきではありません。 私たちの分析で明らかになったのは、 VBS を有効にした場合のゲーム パフォーマンスへの影響はせいぜい最小限で、ほとんどの場合 1% fps 未満です。 VBS は、ドライバーの検証などの検証プロセスを保護することで重要なセキュリティ機能も果たし、マルウェアがアプリケーションに挿入されるのを防ぎます。
はい、メモリの整合性を無効にすると、ゲームの fps が数倍増加する可能性がありますが、実際にはその違いに気づくことはありません。 私たちのものを使ったほうがいいでしょう 設定を調整するためのパフォーマンス ガイド、または単に貯金して、 より良いグラフィックカードを購入する.
編集者のおすすめ
- Steam デッキに Windows 11 または Windows 10 をインストールする方法
- Windows の 12 バージョンすべてを最悪から最高までランク付けします。
- Windows 11 の一般的な問題とその解決方法
- Windows PCまたはラップトップでスクリーンショットを撮る方法
- Windows 11 は RGB 周辺機器をさらに使いやすくします
ライフスタイルをアップグレードするDigital Trends は、読者が最新ニュース、楽しい製品レビュー、洞察力に富んだ社説、ユニークなスニーク ピークをすべて提供して、ペースの速いテクノロジーの世界を監視するのに役立ちます。




