りんご iPhone14プロ と iPhone 14 プロマックス ついに、小さいながらも待望の機能が 1 つ追加されました。それは、常時表示ディスプレイです。 そうしているうちに Proモデル限定, Apple の常時表示ディスプレイは、これまでのかなり地味なモノクロ バージョンを拡張したものなので、待つ価値がありました。 Android ハンドセットで長年にわたって見られ、ロック画面、壁紙、および 全て。
コンテンツ
- iPhone 14 Proの常時表示をオフにする方法
- iPhone 14 Pro (iOS 16.2 以降) の常時表示のトーンを下げる方法
- 特定の時間と場所で常時表示をオフにする方法(iOS 16.4以降)
それでも、新しい常時表示ディスプレイは非常に素晴らしいものですが、それをオフに切り替えたいと思う正当な理由がいくつかあります。 場合によっては単に気が散る場合もあれば、iPhone を常にオンにしておくことでバッテリーの寿命が短くなっていることに気づく場合もあります。
おすすめ動画
簡単
5分
iPhone14プロ またはiPhone 14 Pro Max
iPhone 14 のラインナップがリリースされて間もなく、かなりの数の新しい所有者が 常時表示のディスプレイがあまりにも多くの電力を消費していることがわかりました. これはすべての人にとって問題ではありませんでしたが、今日ではこの問題はそれほど一般的ではないようです (初期の報告は iOS のバグが原因である可能性があります) 16.0 以降、Apple は対応しています)、iPhone のバッテリーが消耗していることに気付いた場合は、依然として覚えておく価値があります。 日。
幸いなことに、Apple は常時表示ディスプレイを非常に簡単にオフにすることができるようにし、いくつかの新しい機能を追加しました。 iOS 16 ポイント リリースのトリックにより、いつディスプレイがオンになるか、何が表示されるかをさらに詳細に制御できるようになります その上で、 したがって、完全にオフにして iPhone 14 Pro のエクスペリエンスを台無しにする必要はありません

iPhone 14 Proの常時表示をオフにする方法
iPhone 14 Pro または iPhone 14 Pro Max のどちらのバージョンを持っているかに関係なく、常時表示ディスプレイをオフにする手順は同じです。 常時表示ディスプレイは、携帯電話を最初にセットアップするときにデフォルトでオンになるため、オフにしたい場合は、デバイスのロックを解除できたらすぐにオフにすることができます。
ステップ1: を開きます 設定 iPhone 14 Pro または iPhone 14 Pro Max のアプリ。
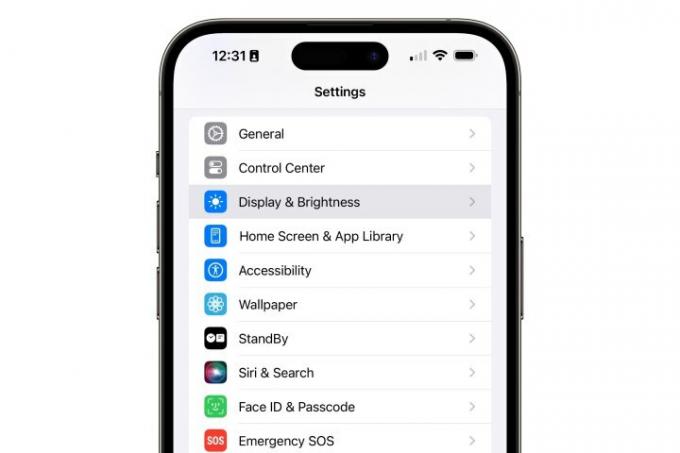
ステップ2: 下にスクロールして選択します ディスプレイと明るさ.

関連している
- iPhone 15 Proにこの機能がなかったら激怒するだろう
- 今すぐiPhoneにiOS 17ベータ版をダウンロードする方法
- Apple の最新 iPhone SE が今なら 149 ドルであなたのものになります
ステップ 3: 次のページの一番下までスクロールして選択します 常時表示.
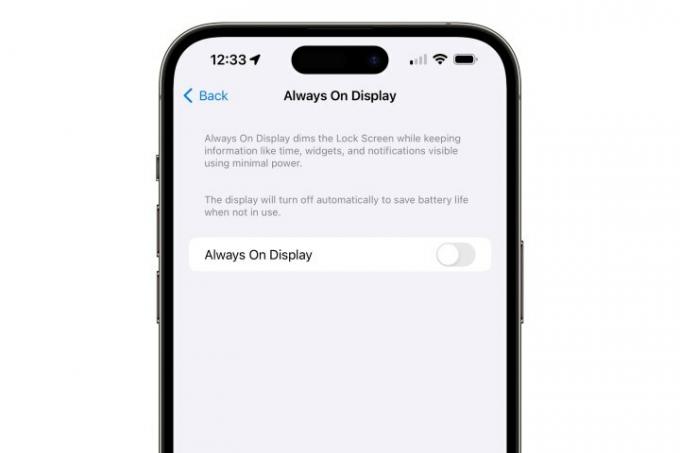
ステップ 4: の横にあるトグルを切り替えます 常時表示 それでオフになります。
これにより、他の iPhone モデルと同様に、画面をロックすると iPhone 14 Pro または iPhone 14 Pro Max が暗くなります。 常時表示ディスプレイを再度アクティブにしたい場合は、上記の手順を繰り返して再びオンに切り替えます。

iPhone 14 Pro (iOS 16.2 以降) の常時表示のトーンを下げる方法
常時表示ディスプレイの優れた点の 1 つは、 スマートフォン ボタンを押したり画面をタップしたりして携帯電話を起動しなくても、一目で時刻を確認できる機能です。 ただし、iPhone の常時表示ディスプレイは、他のほとんどのスマートフォンにあるものと比べて少し乱雑であると主張する人もいます。
良いニュースは、このよりシンプルな外観が好みの場合は、Apple です。 iOS 16.2に2つの新しいオプションが追加されました 壁紙を削除するか、通知を無効にするか、あるいはその両方を行うことで、物事のトーンを下げることができます。 これにより、常時オンのディスプレイを完全にオフにすることなく、バッテリー寿命への影響を軽減することもできますが、テストでは、その節約効果はせいぜい無視できる程度であることがわかりました。
ステップ1: を開きます 設定 iPhone 14 Pro または iPhone 14 Pro Max のアプリ。
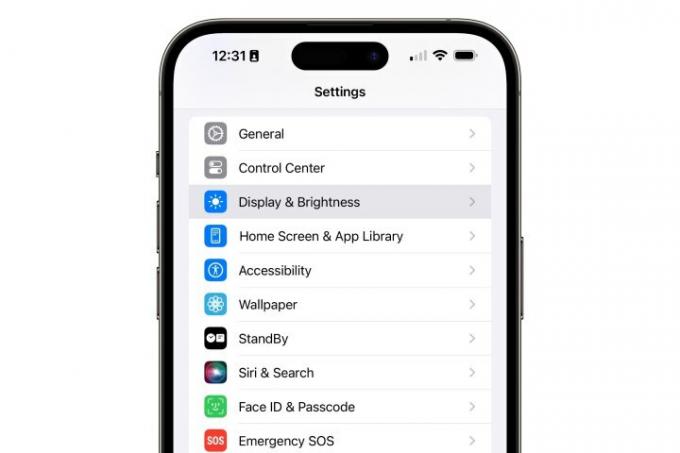
ステップ2: 下にスクロールして選択します ディスプレイと明るさ.

ステップ 3: 次のページの一番下までスクロールして選択します 常時表示.

ステップ 4: スイッチをオフにする 壁紙を表示する また 通知を表示、 望んだ通りに。
これらのオプションを両方とも無効にすると、iPhone の画面がロックされてスリープ状態になっているときは時計だけが表示され、可能な限りシンプルな外観になります。 通知を行わずに壁紙を有効のままにしておくと、時間と選択した壁紙のみが表示され、見た目が最適になるように薄暗くなりトーンが調整された、同様にクリーンなスタイルが提供されます。
一方、常時表示のディスプレイで通知を許可すると、通常受信する通知の数と使用方法によっては、少々煩雑になる可能性があります。 フォーカスモード. また、現在のフォーカス モードが有効になっている場合は、下部に現在のフォーカス モードも表示されます。
特定の時間と場所で常時表示をオフにする方法(iOS 16.4以降)
フォーカスモードと言えば、Apple は便利な新機能を追加しました。 iOS16.4 これにより、別のモードに切り替えたときに影響を受けるもののリストに常時表示のディスプレイを含めることができます。
常時表示ディスプレイは、スリープ フォーカスを使用しているときは常に無効になっていましたが、仕事中や静かな時間など、どのフォーカス モードでもディスプレイをオフにすることを選択できるようになりました。
フォーカス モードは時間と場所に基づいて自動的にオン/オフになるように設定できるため、これを使用して、常時オンのディスプレイをいつ、どこで使用するかを制御することもできます。 また、常時表示を有効にするために使用することもできるので、デフォルトで表示をオフのままにし、一日や週の特定の時間、または特定の場所で表示をアクティブにするように設定することもできます。
ステップ1: を開きます 設定 iPhone 14 Pro または iPhone 14 Pro Max のアプリ。
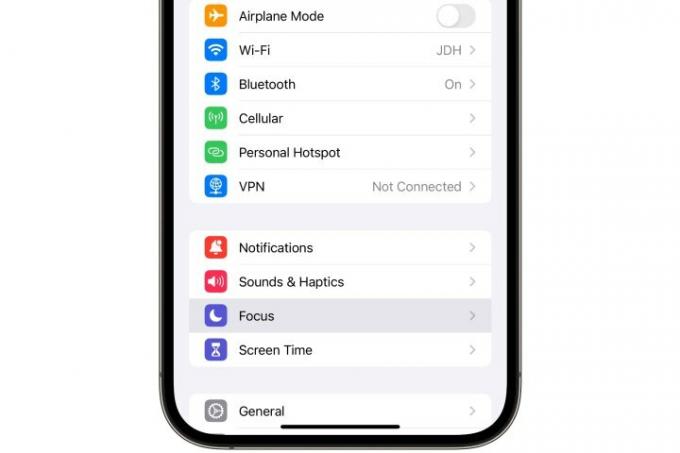
ステップ2: 選択する 集中.
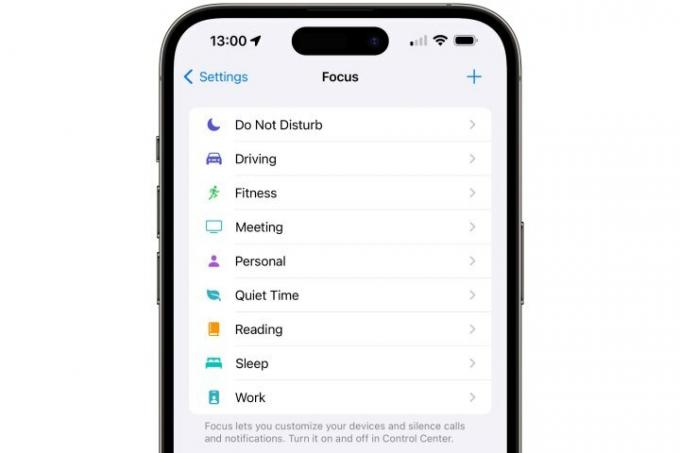
ステップ 3: 変更したいフォーカスを選択します。 を選択することもできます。 + フォーカス モードの最大数である 10 に達していない場合は、右上隅のボタンをクリックして新しいフォーカスを作成します。

ステップ 4: 新しいフォーカスを作成することを選択した場合は、手順に従って、フィットネス、ゲーム、マインドフルネスなど、作成したい事前定義されたタイプのフォーカスを選択するか、 カスタム をクリックして、フォーカスの独自の名前、色、アイコンを入力します。
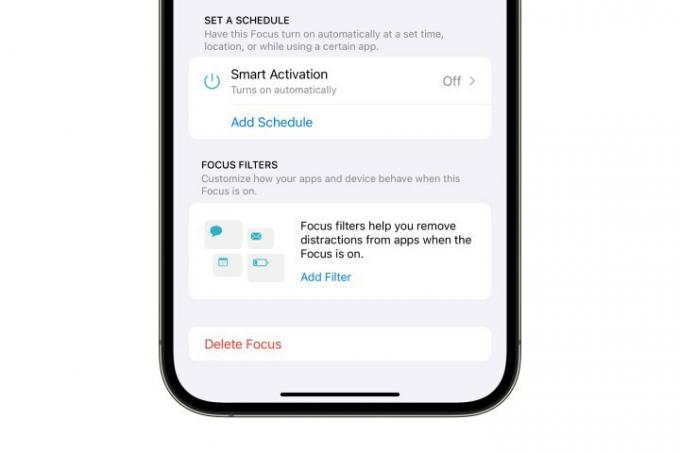
ステップ5: [フォーカスの詳細] 画面で、一番下までスクロールし、 [フォーカスの詳細] 画面を選択します。 フィルターの追加.
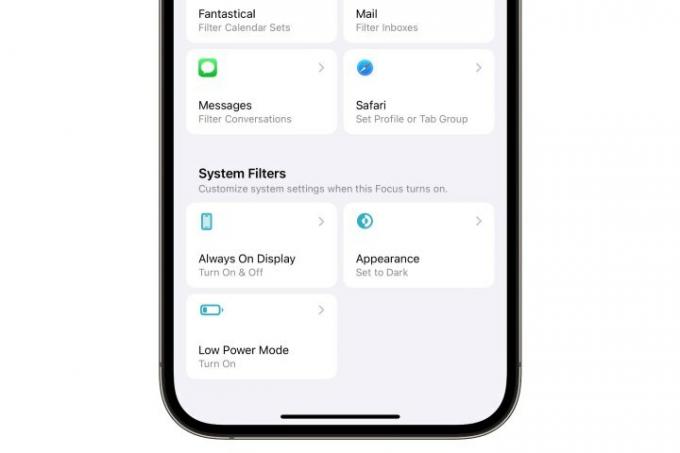
ステップ6: 次の画面の下部で、 常時表示.
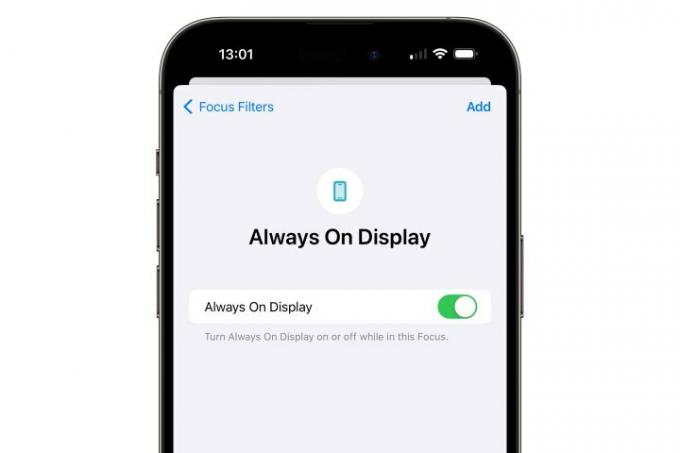
ステップ 7: このフォーカスがアクティブなときに常時オンのディスプレイをどのように動作させたいかに応じて、次の画面のスイッチをオンまたはオフに切り替えます。
ステップ8: 選択する 追加 右上隅から をクリックして、新しい設定をフォーカスに追加します。
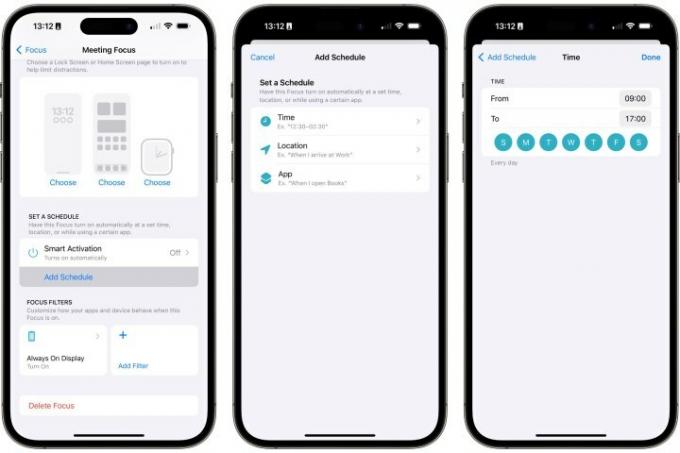
ステップ9: 選択した常時表示の設定は、フォーカスを手動でアクティブにするたびに有効になります。 を選択すると、特定の場所または時間にフォーカスがアクティブになるように設定できます。 スケジュールを追加、選択する 時間 また 位置をクリックし、適切な詳細を入力します。
編集者のおすすめ
- iPhoneがオークションで法外な金額で落札された
- iPhone から他人の Apple ID を削除する方法
- この折りたたみ式携帯電話は iPhone 14 Pro Max よりも軽いです
- Amazonプライムデーでは公式iPhoneケースが大量に割引される
- iPhone で Live Photo をビデオに変える方法
ライフスタイルをアップグレードするDigital Trends は、読者が最新ニュース、楽しい製品レビュー、洞察力に富んだ社説、ユニークなスニーク ピークをすべて提供して、ペースの速いテクノロジーの世界を監視するのに役立ちます。




