世界中で 25 億人を超えるユーザーがおり、 ワッツアップ はこれまでに作られたアプリの中で最も成功したアプリの 1 つであり、国境を越えた主要なコミュニケーション手段です。 WhatsApp は、VOIP 通話、ビデオ通話、無料メッセージングを提供します。 外国人の友人や家族は誰でも、「WhatsApp me」と言うだけで済みます。そして、企業が動詞になると、それは真の時代精神に入ったことを私たちは知っています。
コンテンツ
- WhatsApp の新機能は何ですか?
- アプリのダウンロードとインストール
- アカウントの設定
- 設定を調整する
- 電話番号を変更する
- プライバシー レベルの決定
- 新しい連絡先の追加
- チャットを開始する
- グループを結成する
- ブロードキャストリストの使用
- チャットをバックアップする
- ステータスを更新しています
- Mac または Windows との同期
- 壁紙を変更する
- 結論
WhatsApp の流行に参加してみませんか? iOS で WhatsApp メッセンジャーを使い始めるためのこのクイック ガイドをまとめました。 アンドロイド、またはデスクトップをいくつかの簡単な手順で実行できます。
おすすめ動画
WhatsApp の新機能は何ですか?
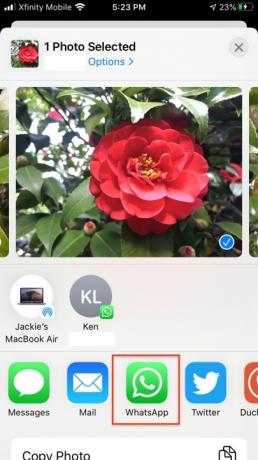


WhatsApp は、新機能や機能強化によって頻繁に更新されます。 ご利用の方へ iOS14, 他のアプリからコンテンツを共有するときに、WhatsApp の連絡先が共有シートに候補として表示されるようになりました。 新しい検索オプションを使用すると、作成者やコンテンツ タイプでフィルタリングできるため、探している特定のチャットや画像を簡単に見つけることができます。 このアプリには、あなたをグループに追加できるユーザーを制御できる新しいプライバシー設定も導入されており、管理者はあなたにプライベート招待を送信できます。 に行く 設定 > アカウント > プライバシー > グループ 始めるために。
WhatsApp にはキャッチホンのサポートが追加されたため、別の通話中に WhatsApp の着信を受けることができます。 VoiceOver モードを使用しているときに点字キーボードからメッセージを送信できるようになりました。 そして、低データ モードを有効にすると、メディアの自動ダウンロードが無効になります。
最近の WhatsApp のアップデートには、新しいアニメーション ステッカー パック、QR コードの連絡先スキャン、およびダーク モードが含まれています。
WhatsApp ウェブ そしてデスクトップ。 しかし、おそらく最大の変更は、ビデオ通話と音声通話の最大参加者数が 4 人から 8 人に倍増したことです。 ビデオ通話で、長押しすると参加者のビデオとビデオ チャット アイコンを最大化できるようになりました。 8人以下のグループチャットには自動で追加されるので、1人でビデオ通話を開始できます タップします。アプリのダウンロードとインストール
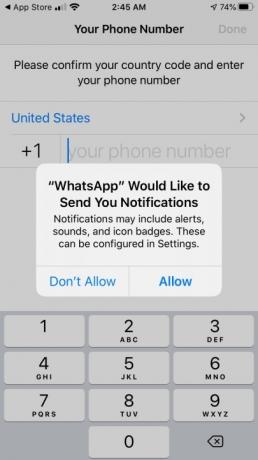

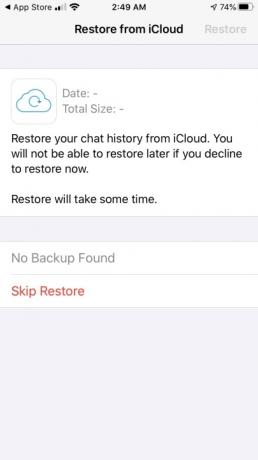
WhatsApp は、以下を含むすべての主要プラットフォームのすべての人気アプリ ストアから入手できます。 iOS, アンドロイド, ウインドウズの電話、Mac と PC。 アプリは完全に無料です。 他のものと同じようにインストールして起動するだけです スマートフォン アプリ。 電話番号や国コード、通知を希望するかどうかなど、設定に関する一連の質問が表示されます。
以前に WhatsApp を使用したことがある場合は、チャット履歴を復元するかどうかを尋ねられる場合があります。 これはそれを行う唯一の機会です。 アプリを初めて使用する場合は、次のことができます 復元をスキップ それが出てきたら。 次に、名前とプロフィール写真を入力し、WhatsApp が連絡先にアクセスできるようにします。
電話番号を入力すると、アプリは電話番号と国コードを確認するための SMS メッセージを送信します。 番号を間違えた場合はやり直すことができます。
アカウントの設定
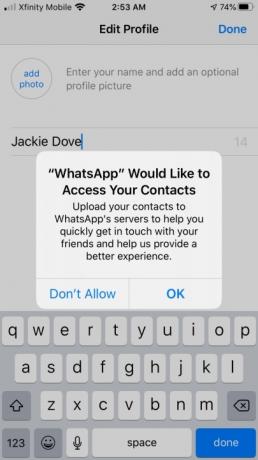


- WhatsApp が連絡先や写真にアクセスできるようにします。
- 自分の名前をタップし、画像をアバターとして追加します。
- 詳細の入力が完了したら、チャットする準備が整います。
設定を調整する
画面の右下に [設定] タブが表示され、[概要] セクションでプロフィールを編集できます。



自分の名前と番号にアバターを追加する以外に、About の説明をカスタマイズすることもできます。 プロフィールのデフォルトのステータスは「こんにちは、私は WhatsApp を使用しています」ですが、特に連絡先のほとんどがそれを変更しようとしない場合、これは少し古い可能性があります。 そんな人にはならないでください。 ステータスを任意に変更するか、新しいステータスを作成したくない場合は、既製のステータスの一部を使用することもできます。 WhatsApp には次のような選択肢がたくさんあります。 利用可能, 忙しい, 学校で, 職場で, 会議中, バッテリーがもうすぐ切れます, 睡眠、その他たくさん。
- の中に 設定 下のペイン プロファイル編集を見つけて、 だいたい 線を引いてタップします。
- ご覧のとおり、 現在設定されているのは ステータスがあり、既製のものから選択できます。
- ご希望に応じてオリジナルのステータスを書き込むこともできます。
- あなたのステータスは、他の人の携帯電話でデータまたは Wi-Fi がオンになったときにのみ更新されます。
電話番号を変更する

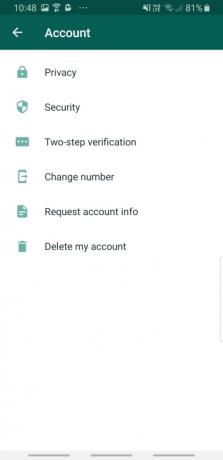

新しい番号を持っていて、WhatsApp で変更する必要がある場合は、簡単に変更できます。 をクリックするだけです スリードット WhatsApp 画面の右上にある を選択し、 設定 >アカウント >番号を変更します。アプリは、電話番号を変更するとアカウント情報、グループ、設定が移行されることを通知します。 すべての古いメッセージに引き続きアクセスできます。 新しい電話がセットアップされ、SMS または通話を受信できることを確認してください。 両方とも新しい携帯電話をお持ちの場合 と 新しい番号を使用する場合は、まず古い携帯電話の番号を変更する必要があります。 タップ 次をタップし、古い電話番号と新しい電話番号を入力して、 次 変更を確認します。
プライバシー レベルの決定

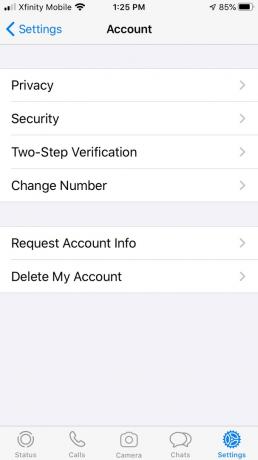

WhatsApp では、誰があなたを閲覧できるか、またアプリがあなたのアクティビティについてどの程度の情報を公開できるかについて、さまざまな選択肢が提供されます。 最後に見た写真、プロフィール写真、概要、ステータスを、全員に表示するか、連絡先のみに表示するか、または誰にも表示しないように設定できます。 最後に表示された時間には、アプリに最後にログインした時間が表示されます。 スマートフォンの設定で有効にしている場合は、現在地も表示されます。 ステータスの更新を誰に表示できるかを選択することもできます。 さらに、プライバシー設定を使用して連絡先をブロックすることもできます。 ブロックされた相手はあなたに電話をかけたりメッセージを送信したりすることはできませんが、アプリは相手にブロックされたことを通知しません。 代わりに、メッセージが送信されたことを示す緑色のチェック マークが 1 つだけ表示されます (配信を示す 2 番目のチェック マークは表示されません)。 また、あなたの最終閲覧ステータスやオンライン ステータスを確認したり、プロフィール写真を閲覧したりすることもできません。
チェックボックスを使用して有効にできる開封確認機能は、あなたまたは連絡先のどちらかが相手から送信されたメッセージを読んだときに通知を送信します。 オフにすると、グループ チャットを除き、レシートを送受信できなくなります。
新しい連絡先の追加
![[連絡先の追加] オプションを表示している WhatsApp のスクリーンショット](/f/c25ec6a3c39f0fdfa9b16a67c414f733.jpg)
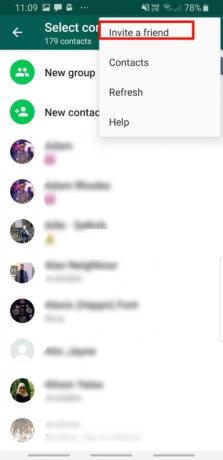

WhatsApp で連絡先を表示するには、特に何もする必要はありません。 これは、WhatsApp を使用する連絡先はすべて、手動で追加しなくてもすでに知られているためです。 WhatsApp は電話番号によって連絡先を定義するため、アドレス帳に登録されている WhatsApp 上の電話番号を持つ人は、参加するとすぐに明らかになります。 ただし、WhatsApp にまだ登録されていない連絡先や、現在連絡先リストにない知り合いを招待することもできます。 WhatsApp の連絡先に友達を追加するには、次の手順を実行します。
- をタップします。 チャット 右下のアイコン。
- タップ 新しい連絡先.
- その人の名前と電話番号を追加します。
- をタップして友達を追加することもできるようになりました。 QRコード の右側の記号 新しい連絡先 そしてQRコードをスキャンします。
- ウィンドウの一番下までスクロールして をタップすると、新しいユーザーを招待できます。 友達をWhatsAppに招待する、電子メールまたはテキスト メッセージの招待を送信することを選択できます。
外国人の友達を追加する場合は、必ず次の操作を行ってください。
- 連絡先の電話番号をアドレス帳に追加するときは、プラス記号 (+) から始めます。
- 国コード、国固有の数字の接頭辞、その後に電話番号を入力します。 オンラインで検索して見つけてください 適切な国コード 知らなかったら。
- 国番号を入力した後、実際の電話番号から先頭のゼロまたは発信コードを削除します。
チャットを開始する
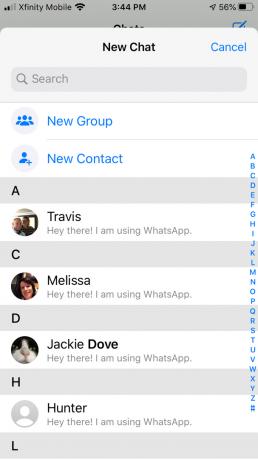


チャットは簡単です。友達を選択して、おしゃべりを始めるだけです。 チャットを開始すると、通信が暗号化されており、誰も会話を見たり聞いたりできないことを知らせるアラートが表示されます。 あなたがメッセージを送信したという通知が友人の携帯電話に届きます。
- チャットしたい人を選択します。
- 画面下部のチャットボックスをタップします。
- メッセージを入力し、チャットボックスの右側にあるアイコンを使用して、絵文字、画像、ビデオ、音声メッセージを自由に追加できます。 小さな四角形でステッカーを追加できます。 カメラを使用すると写真やビデオを追加でき、マイクを長押しするとアプリに音声メッセージをすぐに録音できます。 テキストを太字、斜体、取り消し線、またはコードで書式設定することもできます。
- 次に、矢印アイコンをタップして送信します。
しかし、複数の人にメッセージを送信したい場合はどうすればよいでしょうか? それには 2 つの方法があります: グループを形成するか、グループにブロードキャストします。 どのオプションを選択するかは、どのようにコミュニケーションを取りたいか、どのような応答を求めるかによって異なります。 グループ メッセージとブロードキャスト メッセージの違いは、グループ メッセージでは自由にやり取りできることです。つまり、誰もが自由に他の人と会話できるということです。 ブロードキャスト リスト メッセージでは、トップダウンのコミュニケーションになります。あなたはグループに話しかけていますが、グループはあなたに個別かつプライベートにのみ返信でき、お互いに返信することはできません。
グループを結成する



グループ チャットでは、メッセージ、写真、ビデオを一度に最大 256 人と共有できます。 グループに名前を付けたり、通知をミュートまたはカスタマイズしたりすることもできます。 管理者のみがグループにメッセージを送信できるようにするグループ設定を使用すると、特定の状況でのコミュニケーションを効率化できます。
- をタップします。 新しいチャット アイコン。
- タップ 新しい集団.
- 含めたいすべての参加者を追加します (最大 256 人)。
- タップ 次.
- チャットの件名とアイコンを追加します。
- タップ 作成.sa
- 表示されるチャット ダイアログで、暗号化されたメッセージをステッカー、画像、または音声メッセージで始めます。
参加者が 8 人以下のグループでは、ビデオ通話または音声通話を簡単に開始できます。 をタップするだけです ビデオカメラ グループ チャットの右上にある アイコンを使用してビデオ通話を開始するか、電話のマークを使用して音声通話を開始します。
ブロードキャストリストの使用



WhatsApp のブロードキャスト リスト機能を使用すると、メッセージが他の人に送信されたことが分からない複数の連絡先に 1 つのメッセージを送信できます。 アドレス帳にあなたの番号を持つ連絡先のみがブロードキャスト メッセージを受信でき、グループ メッセージではなく、チャット経由でのみ個別に返信できます。
チャットをバックアップする
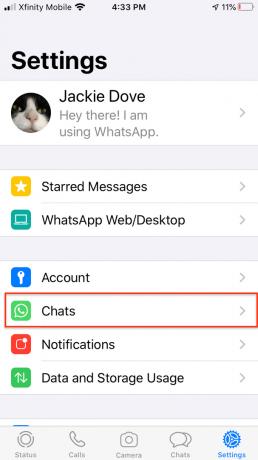


チャットが終わったと伝えます。 それで? チャットが終了したら、チャットを破棄する方法を選択できます。 チャットはすぐにハンドセットのメモリに保存されます。 ただし、より体系的に行うことができ、[バックアップ] ボタンをタップしてチャットを自動的または手動でバックアップできます。 動画を含めるかどうかも選択できます。 iPhone の場合は、iCloud にバックアップできます。 Android では、Google ドライブにバックアップできます。 WhatsApp は、iCloud または Google Drive にチャットをバックアップまたは復元する場合、データ料金が発生する可能性があるため、携帯電話データを無効にすることを推奨しています。 不要になった場合は、すべてのチャットをアーカイブ、クリア、または削除することもできます。
- に行く 設定 そしてタップしてください チャット.
- タップ 今すぐバックアップ.
- スライダーを使用してビデオを含めるかどうかを設定します。
ステータスを更新しています

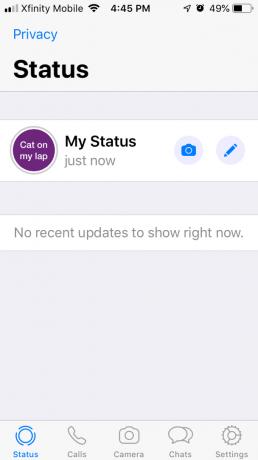

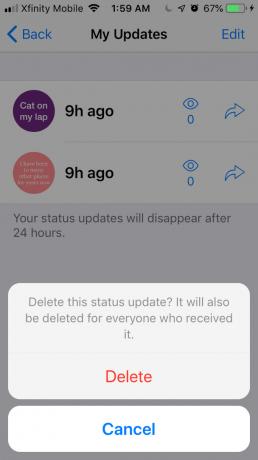
使用できます スターテス ペインをクリックしてステータスを更新します。 ステータスの更新は 24 時間後に期限切れになります。
- をタップします。 スターテス ペイン。
- をタップします。 鉛筆 アイコン。
- をタップします。 ペイントパレット アイコンをクリックして、さまざまな背景色を設定します。
- キーボードを使用してメッセージをタップします。
- 使用 タイプ フォントを変更するツール。
- 写真、ビデオ、または絵文字をステータス更新として設定することもできます。
Mac または Windows との同期
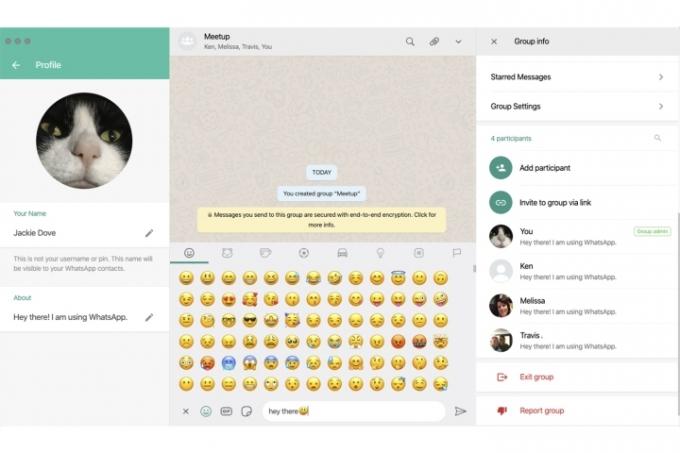 WhatsApp を携帯電話にインストールすると、チャット、グループ、ブロードキャストのアクティビティをミラーリングするアプリの Web バージョンにアクセスできます。 Mac または Windows コンピュータの主要なブラウザで Web インターフェイスを使用してチャットすることはできますが、電話をかけることはできません。 WhatsApp メッセージの受信に対する警告のデスクトップ通知をオンにすることもできます。
WhatsApp を携帯電話にインストールすると、チャット、グループ、ブロードキャストのアクティビティをミラーリングするアプリの Web バージョンにアクセスできます。 Mac または Windows コンピュータの主要なブラウザで Web インターフェイスを使用してチャットすることはできますが、電話をかけることはできません。 WhatsApp メッセージの受信に対する警告のデスクトップ通知をオンにすることもできます。

- クリック WhatsAppのダウンロードリンク WhatsApp をダウンロードしてコンピュータにインストールします。
- ブラウザで WhatsApp Web を開きます。
- QR コードのプロンプトが表示されたら、モバイル アプリのスキャナーを使用してスキャンします。
- その後、Web インターフェイス内でチャット履歴にアクセスし、メッセージを送受信できるようになります。
壁紙を変更する


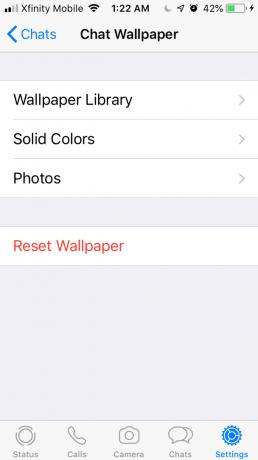
WhatsApp を使用すると、さまざまなテーマ、色、背景を通じてエクスペリエンスを完全にパーソナライズできます。 ビジュアルのライブラリから選択したり、無地の背景を選択したり、写真を壁紙としてアップロードしたりすることもできます。
見た目のカスタマイズは簡単です。 設定ページから、 チャット > チャットの壁紙 から選択します 壁紙ライブラリ, 単色、またはあなたの写真の 1 枚。
結論
WhatsAppメッセンジャーは次の1つです 私たちのお気に入りのメッセージング アプリ ユーザーフレンドリーで、より高度な機能をすぐに習得できるからです。 高度な機能に真っ先に取り組む前に、通話やテキストメッセージなどの基本的な機能に慣れておくことをお勧めします。 そこから、テーマやその他のオプションを検討する準備が整います。
これらの機能により、すべてを暗号化したまま、ステータスの更新、グループへのメッセージの送信、およびグループとの通信が可能になります。 これらすべてを一銭も費やすことなく行うことができます。
編集者のおすすめ
- 2023 年のベスト出会い系アプリ: お気に入りの 23 アプリ
- 2023 年の Android および iOS 向けのベスト メッセージング アプリ 16 選
- WhatsApp ではついに送信メッセージを編集できるようになりました。 その方法は次のとおりです
- iPhone および Android 用の最高のペアレンタル コントロール アプリ
- WhatsApp で誰かがあなたをブロックしたかどうかを確認する方法




