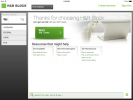の スチームデッキ Steam タイトルのライブラリへのアクセスを簡単に許可し、最も要求の厳しいゲームを除くすべてのゲームを処理できますが、それだけでは不十分な場合もあります。 Microsoft が提供するゲームが満載のサブスクリプション サービスである Xbox Game Pass を試してみてください。そのほとんどは Xbox と PC の両方でプレイできます。
おすすめ動画
適度
30分
スチームデッキ
Xbox Game Pass サブスクリプション
この互換性は、Game Pass で次のような最新ヒット作をプレイできる方法があることも意味します。 ハロー・インフィニット または今後の スターフィールド どこにいても Steam デッキで。 必要なのは、適切なセットアップだけです。 何が必要で、何をすべきかを正確に説明します。
Steam デッキで Xbox Game Pass ゲームを有効にする方法
当たり前のことかもしれませんが、Steam にサインアップし、アクティブなアカウントを持っている必要があることに注意してください。 Xbox ゲーム パス これらの手順を実行するには、Game Pass Ultimate サブスクリプションを購入する必要があります。
ステップ1: 開始する前に Steam Deck をマウスとキーボードに接続する時間がある場合、これは非常に簡単です。 この手順を簡単に行うために、デスクトップに座ることをお勧めします。
ステップ2: Steam Deck の電源が入っている状態で、中央のボタンを押します。 蒸気 ボタン。 メニューが開いたら選択します 力、次に選択します デスクトップに切り替える. これにより、デスクトップ Linux モードに切り替わり、さまざまな設定をより直接制御できるようになります (これを機能させるためにデッキを実際のデスクトップ モニターに接続する必要はありません)。

関連している
- ビデオ ゲーム システムの最高 (および最低) 起動音をすべてランク付けしました。
- ASUS ROG Ally vs. Steam Deck: 比較は次のとおりです
- 新しい ROG Ally の競合製品があり、さらにポータブルになりました
ステップ 3: タスクバーのボタンを見て、青いショッピングバッグのようなアイコンを選択します。 これにより、
ソフトウェアセンターの発見. ソフトウェア センターで、3 本線の「ハンバーガー」ボタンを見つけて選択し、次に アプリケーションに進み、 インターネット セクションを見つけてください ウェブブラウザ.ステップ 4: 使用可能な Web ブラウザのリストで、次のものを探します。 マイクロソフトエッジ (現在デッキ上ではベータ版ですが、それでも止めないでください)。 それを選択または右クリックして、「インストール」を選択します。
ステップ5: Steam デスクトップに戻ります。 を選択してください アプリケーションランチャー 今回はタスクバーから。 選択する インターネット、次に見つけます Microsoft Edge (ベータ版). 右クリックして選択します Steamに追加. 今、 ゲームを追加する 窓、場所を特定する マイクロソフトエッジ もう一度選択して、 選択したプログラムを追加 下部にあるボタン。

ステップ6: デスクトップに戻って選択します アプリケーションの起動 また。 今回は、選択してください システムを選択し、 コンソール ターミナルウィンドウを開きます。 コマンドを入力してみましょう。 このコマンドを入力して、 入力 その後のキー:
flatpak --user override --filesystem=/run/udev: ro com.microsoft. 角
Konsole を終了するには、「」と入力します。出口」を選択し、 入力 鍵。
ステップ 7: デスクトップに戻り、 蒸気 アイコンをクリックして Steam を開きます。 あなたのところに行ってください 図書館、次に見つけます Microsoft Edge (ベータ版) ここ。 右クリックして選択します プロパティ. ここでいくつかの重要な変更を加えます。
まず名前を選択します マイクロソフトエッジ アイコンの横にある をクリックして、次のように変更します Xbox クラウド ゲーム. Edge アイコンには役立つ独自のベータ ラベルが付いていますが、これがまだ進行中の作業であることを忘れないように、最後に (ベータ) を追加することもできます。
に行く 起動オプション, コマンドラインが表示されます。 「e @@u @」というセクションは残しておきますが、その後の部分をすべて新しいコマンドに置き換えます。
--window-size=1024,640 --force-device-scale-factor=1.25 --device-scale-factor=1.25 --kiosk " https://www.xbox.com/play"
これは本質的に Edge を Xbox Cloud Gaming に変えるもので、Microsoft が将来的に改善する予定のやや厄介な回避策ですが、今のところは機能します。 Edge アイコンは実際には Xbox ゲームへのアクセスであることを覚えておいてください。 技術的には、アイコンを別の画像に切り替えることはできますが、将来のある時点で置き換えられる可能性が高い機能の場合、これは多大な作業が必要となるため、そのままにしておきます。

ステップ8: Steam で新しい Xbox Cloud Gaming アプリのコントローラー レイアウトを管理することも選択できます ライブラリ。右クリックして、Xbox ゲームをプレイするのに適したレイアウトに設定してください。 選択する 管理 と コントローラーのレイアウト.
ステップ9: それもそのはずです! に切り替えてください ゲームモードをクリックすると、Xbox Cloud Gaming アイコンを選択し、Microsoft アカウントでサインインして開始できるはずです。
編集者のおすすめ
- Xbox Live ゴールド サブスクリプションは、今年 9 月に Xbox Game Pass Core に変わります
- Xbox Game Pass の最新作は、ぜひ試していただきたいマルチプレイヤー シューターです
- Steam デッキに Windows 11 または Windows 10 をインストールする方法
- Xbox Series X/S で通知をオフにする方法
- デイブ・ザ・ダイバー: 最も貴重なアイテムとその販売方法
ライフスタイルをアップグレードするDigital Trends は、読者が最新ニュース、楽しい製品レビュー、洞察力に富んだ社説、ユニークなスニーク ピークをすべて提供して、ペースの速いテクノロジーの世界を監視するのに役立ちます。